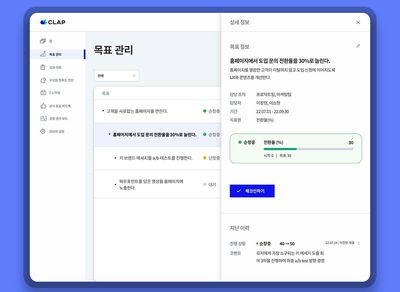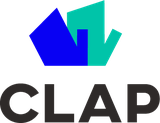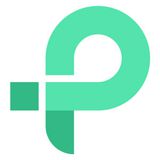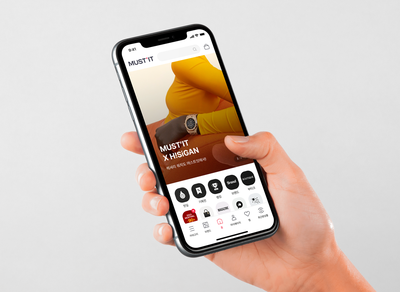집 인터넷이 자꾸 끊기고 느려서 확인해보니 지역인터넷 100mb 상품을 쓰고 있었습니다. (크아아악) 특히 최근에 끊기는 상황이 심해져서 이참에 인터넷을 SKT 기가인터넷으로 바꾸게 되었습니다.
그런데 SKT의 기가인터넷 공유기를 설치하고나니 전에 물려놨던 라즈베리파이가 먹통이 됐습니다. 그래서 이참에 OS를 깔아놓은 microSD칩을 바꾸고 우분투를 설치하는 과정을 처음부터 다시 따라가보려고 합니다.
서론 끝
라즈베리파이

라즈베리파이 재단에서 만든 교육용 초소형 컴퓨터입니다. 핸드폰이 들고다니는 초소형 컴퓨터라면 이해가 빠를 겁니다. 제가 사용할 모델은 라즈베리파이4B (4GB)모델입니다.

[라즈베리파이4B가 처음 집에 온날]
라즈베리파이가 처음 왔을 때 찍었던 사진입니다. 크기는 키보드에 대보면 F1~F4,F5정도 됩니다.
라즈베리파이4B 4GB 스펙
| 장치 | 스펙 |
|---|---|
| CPU | Broadcom BCM2711, 쿼드 코어 Cortex-A72 (ARM v8) 64bit SoC @ 1.5GHz |
| RAM | 4GB LPDDR4 |
| ROM | 미제공 |
| 유선네트워크 | 10/100/1000Mbps 기가비트 이더넷 |
| Wi-Fi | 802.11b/g/n/ac Dual-Band |
| 블루투스 | Bluetooth 5.0 |
| 소비전력 | 5V 3A |
| 포트 | 2개의 USB 3.0포트, 2개의 USB 2.0포트,1개의 microSD 슬롯, micro HDMI 포트 2개(4K까지 이용 가능하다 하네요),1개의 이더넷 포트 |
micro SD 카드
ROM이 미제공이기 때문에 사용자가 직접 저장장치를 달아줘야합니다. 보통 운영체제가 올라갈 microSD에 USB 메모리나 HDD를 달아서 사용하더라구요. 물론 정말 하드하게 쓰는 유저는 외장SSD를 다는 경우도 있습니다. 저는 SanDisk microSD A1 32GB에 OS를 올려 사용하겠습니다.

[sandisk의 micro SD]
보통 아무 micro SD카드를 쓰면 되지만 너무 적은 용량은 OS를 올리기에 적합하지 않아 16GB 모델을 추천합니다. 저는 32GB모델을 샀는데 이상하게 16GB가 단가가 별로라 그냥 돈 조금 더 주고 32GB로 샀습니다.
특히 A1 로고가 달린 칩을 샀는데 A1 sd카드가 랜덤I/O속도가 더 빨라서 OS로 사용하기에 적합하다고 하네요.(참고 링크)
어쩐지 전에 Ubuntu Desktop을 올려봤는데 자꾸 멈추더라구요. 이번엔 A1로고 박힌 칩으로 구매했습니다.
OTG 카드 리더

카드리더기입니다. microSD카드에 이미지를 올릴 때 사용합니다. 다이소에서 팔아요. 생긴게 usb같아서 전에 usb인줄알고 들고갔다가 낭패를 본적 있는 녀석입니다. ㅠㅠ
랜선
사진은 없지만 인터넷에 연결하려면 필요합니다. 인터넷에 연결이 안되면 부팅이 안되서 필요합니다. 다이소에서 3000원에 팝니다.
micro HDMI
라즈베리파이를 모니터에 연결할 때 micro HDMI를 통해 연결할 수 있습니다. 잘 기억은 안나는데 동네 다이소에서 못구해서 인터넷에서 샀던거같네요.
3A 충전기
라즈베리파이의 경우 전원 버튼은 따로 없고 충전기에 연결하면 OS가 부팅되는 방식인데, 소비전력이 5V, 3A라 3A 충전기를 따로 구입해야합니다. (보통 쓰는 충전기가 2A)

[최종 모습]
공유기에 랜선 연결 + usb슬롯에 키보드 연결 + micro HDMI로 모니터 연결로 구동준비가 끝난 라즈베리파이입니다. 이제 microSD카드를 꼽고 전원만 연결해주면 됩니다.
micro SD에 Ubuntu설치하기
저는 Ubuntu Server 20.04.3 LTS 를 설치하기로 했습니다.
Ubuntu페이지에 라즈베리파이용 이미지가 따로 올라와 있으니 그걸 받으면 됩니다.
그리고 이미지를 구워줄 프로그램을 깔아줍니다.
balenaetcher
balenaetcher 사용
먼저 microSD를 OTG카드리더에 꽂아 데스크탑에 연결해줍시다. 그 다음 balenaetcher를 킵니다.
이미지 파일을 선택하고
저장소(microSD)를 선택한 뒤
Flash 버튼을 누르면 굽기 시작합니다. 채감상 2~3분정도 걸린거 같아요.
굽기가 끝나면 우분투설치를 위한 준비가 끝납니다. 우분투 설치부터는 다음글에서 다루도록 하죠.