
1. 오라클 클라우드에서 ATP 데이터베이스 생성하기
ATP 데이터베이스를 생성하기 위해서는, 우선 오라클 클라우드 계정이 필요합니다. 계정이 없다면 가입을 진행해 주세요. "Always free"라고 쓰여 있는 서비스 중 ATP가 보이실 텐데요, 클릭해서 생성하시면 됩니다.
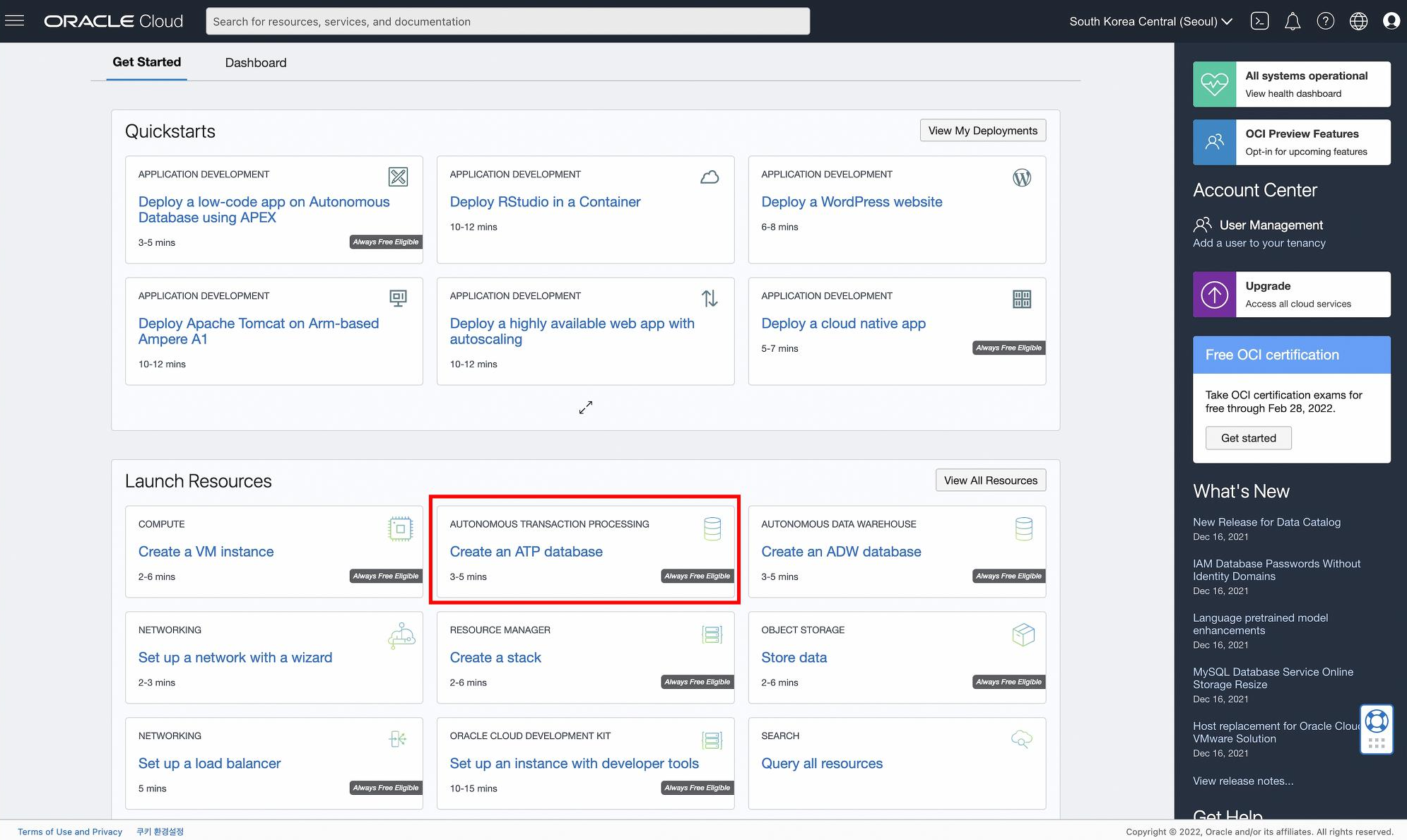
[Create an ATP database]를 클릭해 주세요. ATP 데이터베이스를 생성하는 방법은 1분도 안 걸릴 것입니다. 하단의 이미지를 참고해서 빨간색 네모 칸 안의 값을 입력하거나 선택되었는지 확인해 주세요. 저의 설정이기 때문에 참고해 주세요.
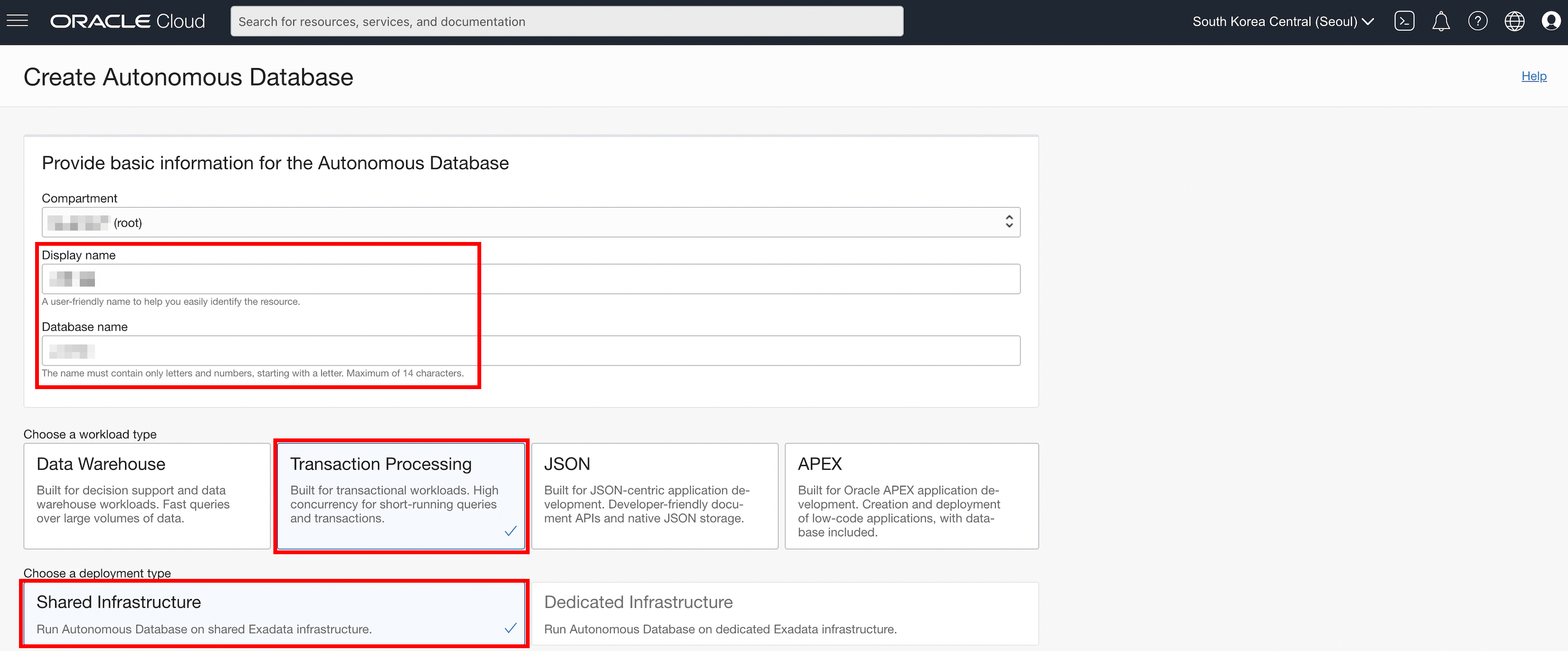
- Display Name: 명시할 데이터베이스 이름을 입력해 주세요.
- Database name: 특수문자와 띄어쓰기 없이 데이터베이스 이름을 입력해 주세요.
- Choose a workload type: CRUD를 위한 데이터베이스를 생성하려면, [Transaction Processing]을 선택해 주세요.
- Choose a deployment type: 무료 버전에서는 [Shared Infrastructure]만 선택할 수 있습니다. 다른 선택을 하시려면 유료 버전을 사용해야 합니다.

- Choose database version: 19c밖에 없습니다. 19c로 두시면 됩니다.
- Password: 비밀번호 규칙에 맞게 입력해 주세요.
- Confirm password: 비밀번호 규칙에 맞게 재입력해 주세요.
만들면서 알게 되었지만, 무료 버전으로는 20GB를 제공합니다.
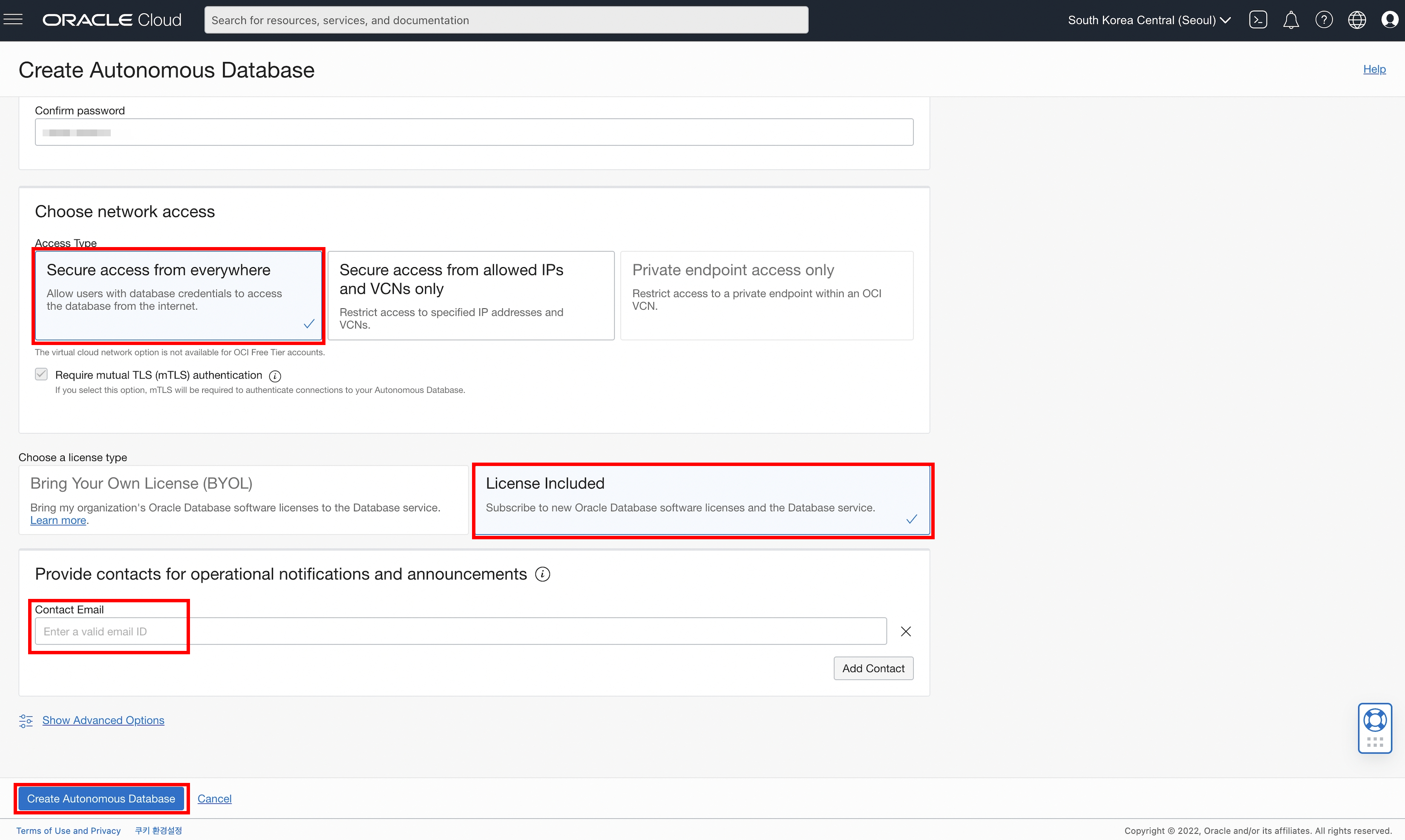
- Choose network access: 무료 버전은 [Secure access from everywhere]과 [Secure access from allowed IPs and VCNs only] 둘 중의 하나를 선택해야 합니다. 저는 전자를 선택했습니다.
- Choose a license type: [License included]밖에 선택이 안 됩니다.
- Contact Email: 알림을 받을 이메일을 선택해 주세요. 개발자용 이메일로 입력하시는 것을 추천해 드립니다. 무료 버전의 경우에는 일주일 동안 연결이 없으면 자동으로 종료되기 때문에 이에 대한 알람을 받을 수 있습니다.
[Create Autonomous Database] 버튼을 클릭하시면, 1~2분 정도 기다려주세요. PROVISIONING 상태에서 AVAILABLE로 바뀌면 사용 가능합니다.
2. 연결하려는 ATP 데이터베이스의 Wallet 다운로드하기

ATP 데이터베이스를 생성하신 직후라면 위 화면에서 바로 Wallet을 찾으시면 됩니다.
❗️ 참고
만약 로그아웃 후 다시 로그인할 때 어디에 있는 메뉴인지 찾으시려면 다음 화면을 참고하시면 됩니다.

오라클 클라우드 공식 사이트에서 맨 왼쪽 상단 햄버거 메뉴 클릭 후 [Database] > [Autonoumous Transaction Processing]을 클릭해 주세요.

그러면 여러분이 생성하신 Autonomous Databases 목록을 보실 수 있습니다. 빨간색 네모 칸 안에 있는, 하이퍼링크 처리된 여러분의 데이터베이스명을 클릭해 주세요.
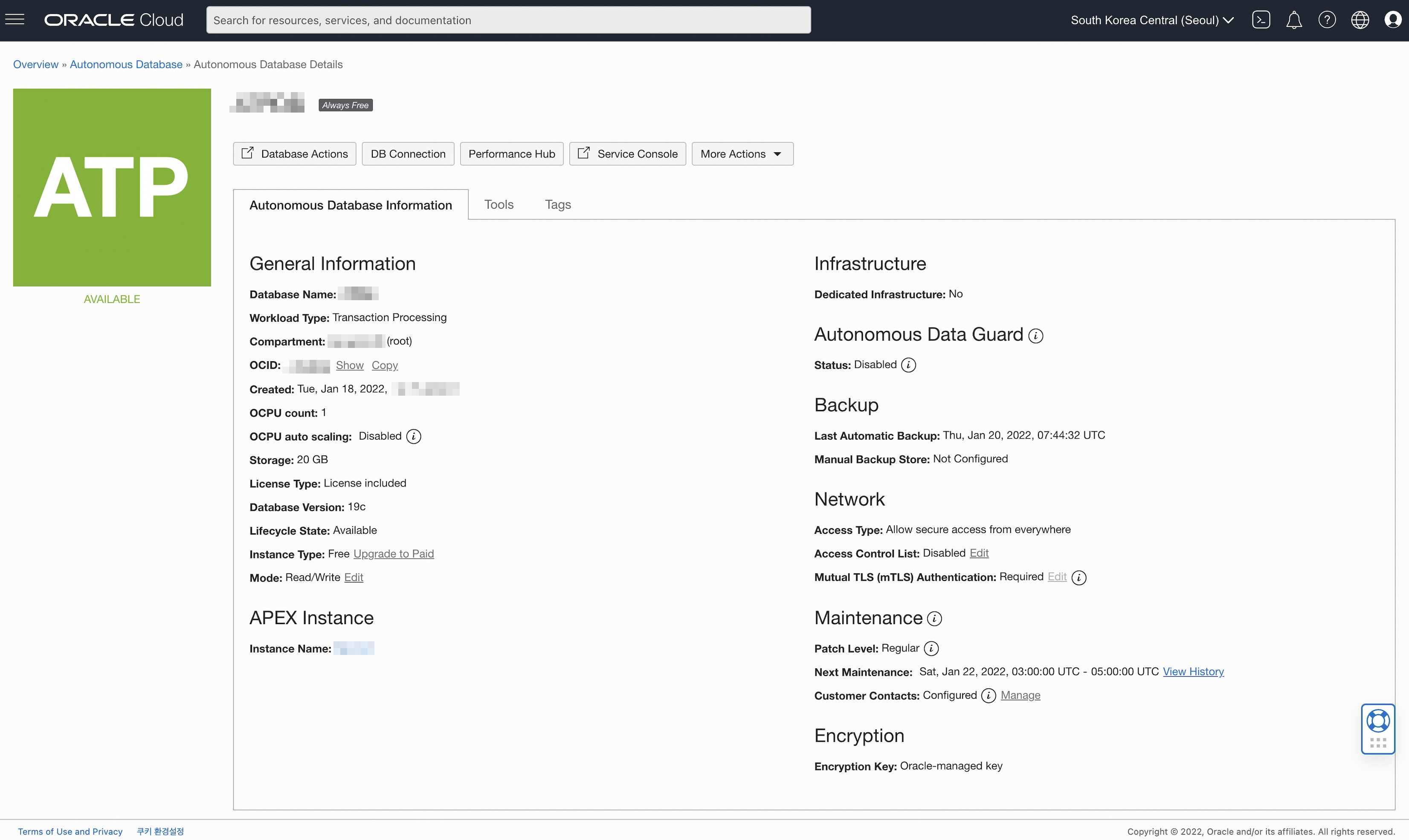
위 화면에서 [DB Connection]을 클릭하시면 Wallet을 다운로드받을 수 있습니다.
다시 본론으로 돌아와서, 다음 화면부터 봐주시면 되겠습니다.

DBeaver가 아니더라도, 오라클 데이터베이스를 이용하기 위해서 Wallet을 다운로드해야 합니다. [DB Connection] > [Wallet type] > [Instance Wallet] > [Download wallet]을 클릭해 주세요.
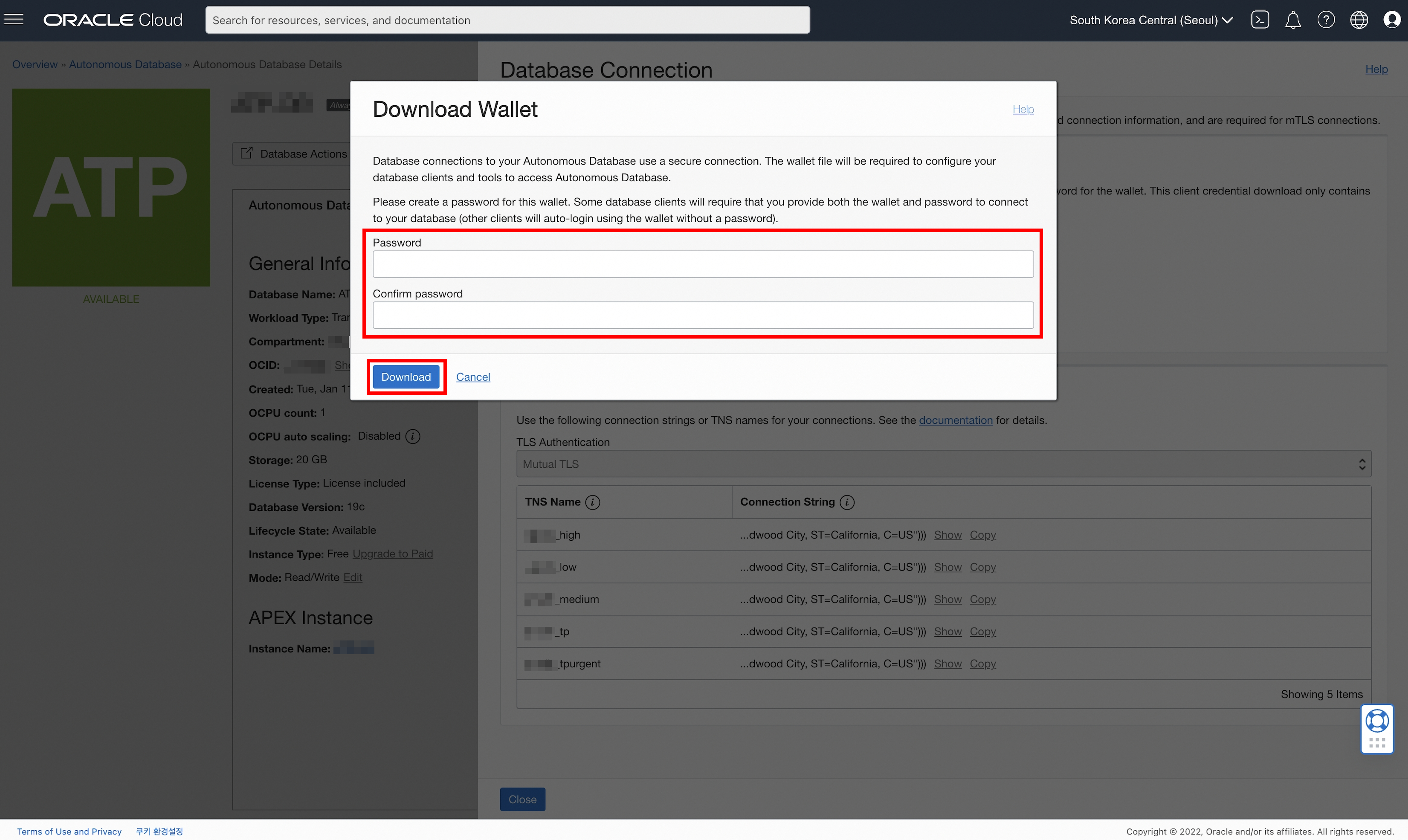
Wallet의 비밀번호를 설정하는 창이 뜰 것입니다. 아무거나 입력할 수 있는 것은 아니니, Password와 Confirm Password에 같은 암호로, 암호 규칙에 맞게 입력해 주세요. [Download] 버튼을 클릭해서 다운로드받아줍니다.
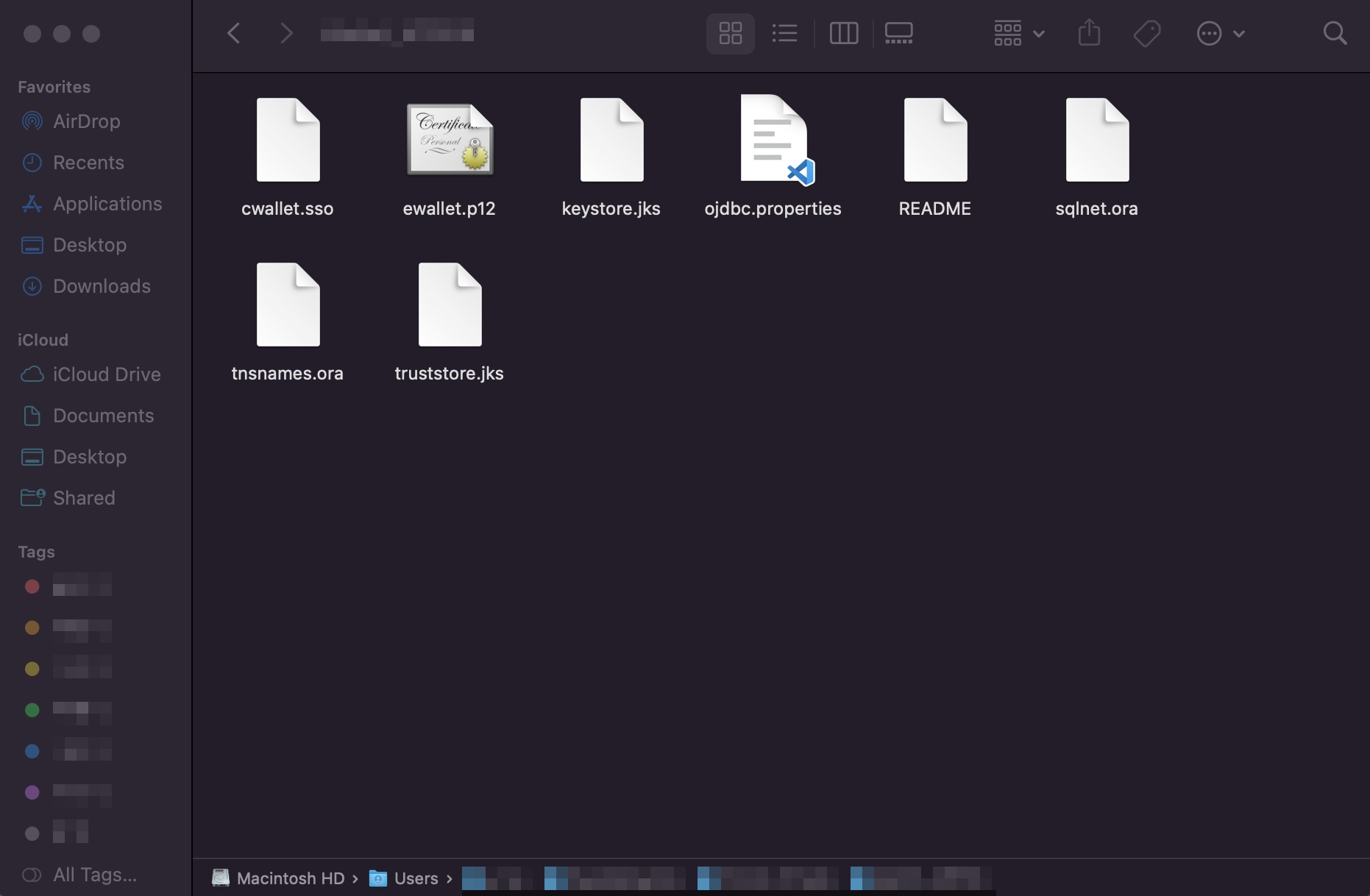
압축된 파일을 열어보시면 위처럼 되어있을 텐데요, 적절한 경로에 해당 폴더를 설정해주시면 됩니다. 해당 폴더를 DB 연결을 위한 경로로 사용해야 합니다. 주의해야 할 점은, 폴더명과 파일명에 공백이 존재하지 않도록 설정해 주세요. 영어와 아라비아 숫자(0-9), 특수문자 중 하이픈(-)이나 언더바(_)를 제외한 모든 문자 사용을 지양합니다.
TNS Name은 "데이터베이스명_TNS 단계" 형식으로 되어 있습니다. 만약, 데이터베이스명이 db라면 TNS Name은 다음과 같이 되어있을 것입니다. 이 내용을 모르더라도, Wallet에서 다운받았던 tnsnames.ora라는 파일을 vim으로 열어서 확인해보시면 각 속성값을 확인할 수 있습니다.
- db_high
- db_low
- db_medium
- db_tp
- db_tpurgent
각 속성에 대한 자세한 내용은 이미지에 있는 Document 에서 확인 가능합니다.
3. 오라클 공식 홈페이지에서 OJDBC 다운로드하기
OJDBC를 다운로드하기 위해, 오라클 공식 홈페이지로 이동합니다.
https://www.oracle.com/database/technologies/appdev/jdbc-ucp-19c-downloads.html
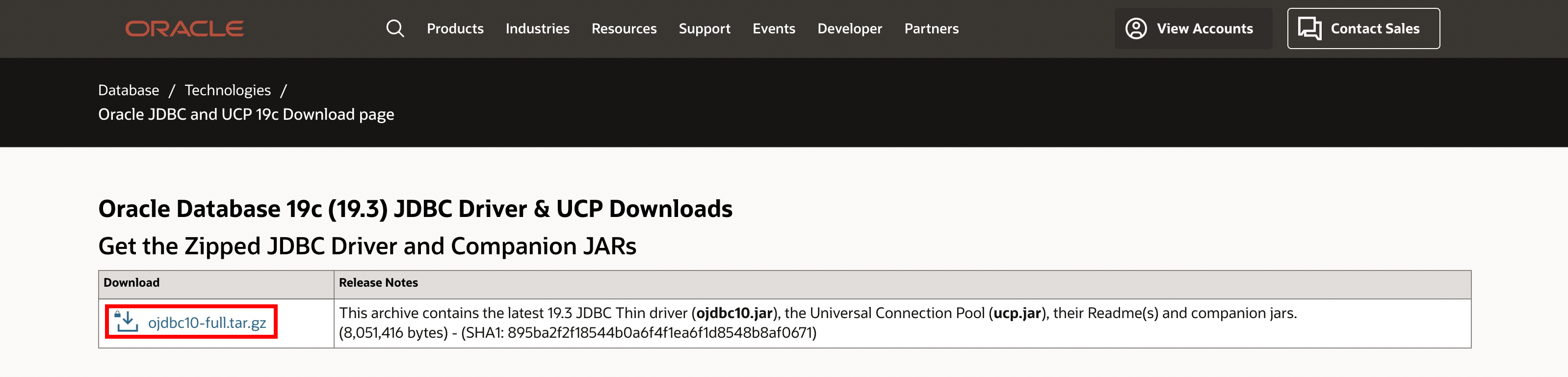
우리가 생성했던 ATP 데이터베이스가 19c이므로, 같은 버전으로 다운로드해 주세요. 맨 위에 있는 ojdbc10-full.tar.gz 파일을 클릭해 주세요. OJDBC도 Wallet과 마찬가지로 압축파일 형식을 다운로드받습니다. 해당 폴더를 경로로 사용해야 하기 때문에, 폴더명과 파일명에 공백이 존재하면 안 됩니다. 영어와 아라비아 숫자(0-9), 특수문자 중 '-'나 '_'를 제외한 모든 문자 사용을 지양합니다.
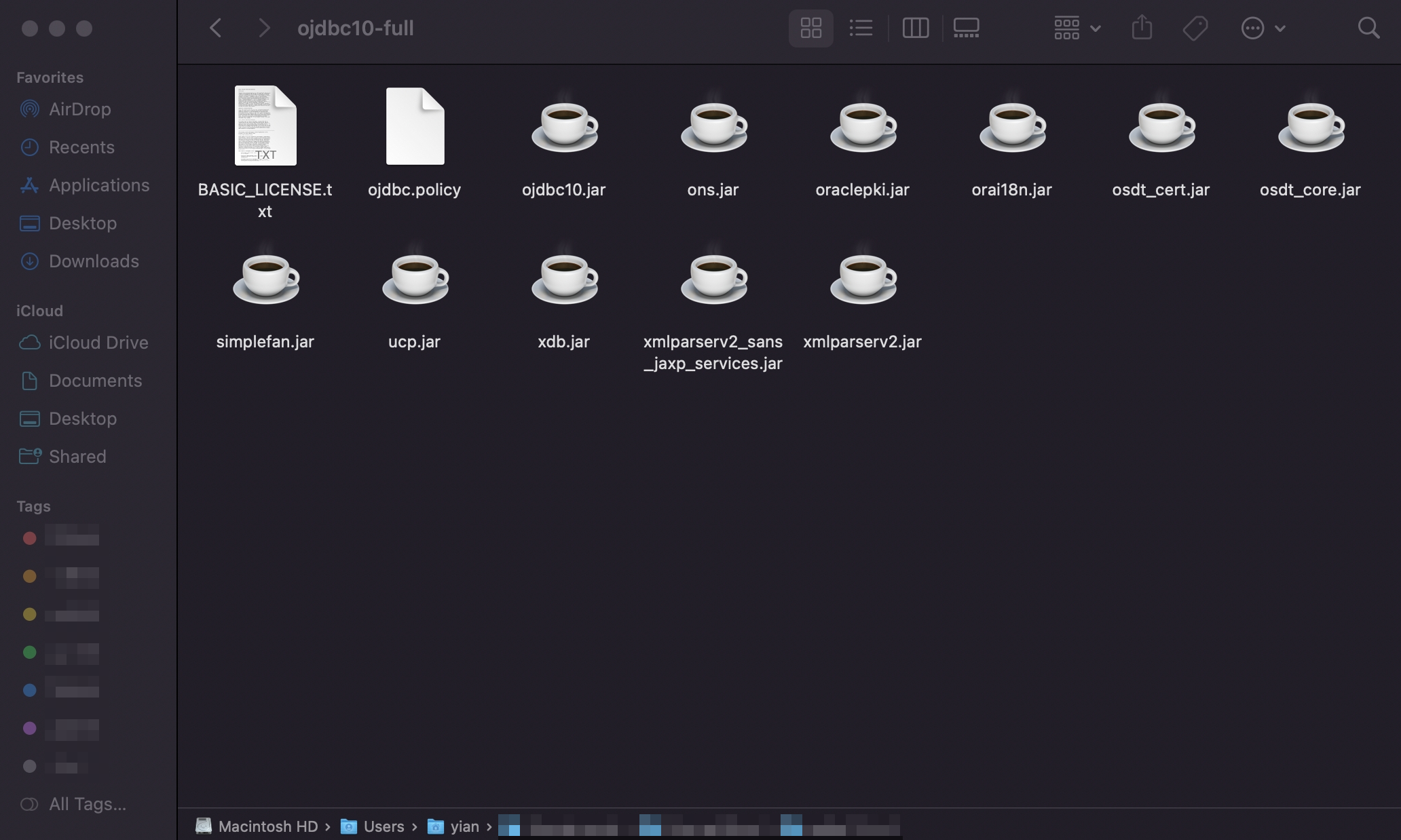
폴더를 열어보시면 위와 같이 되어 있습니다. 위 폴더 역시 적당한 위치로 설정해 주세요.
4. DBeaver에서 OJDBC와 Wallet을 설정하여 오라클 데이터베이스 연결하기
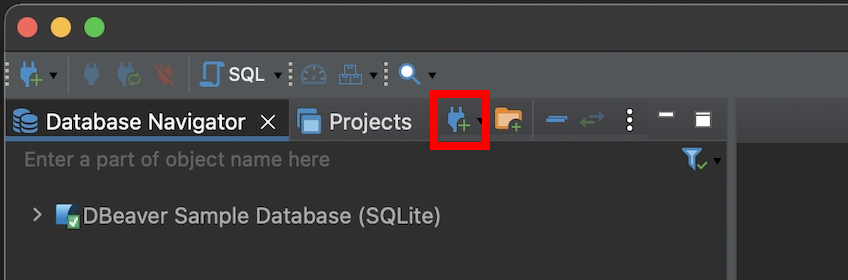
모든 준비물을 갖추었다면, DBeaver 프로그램을 실행합니다. 왼쪽 상단 쪽에 위처럼 플러그인 모양이 있다면 클릭합니다.
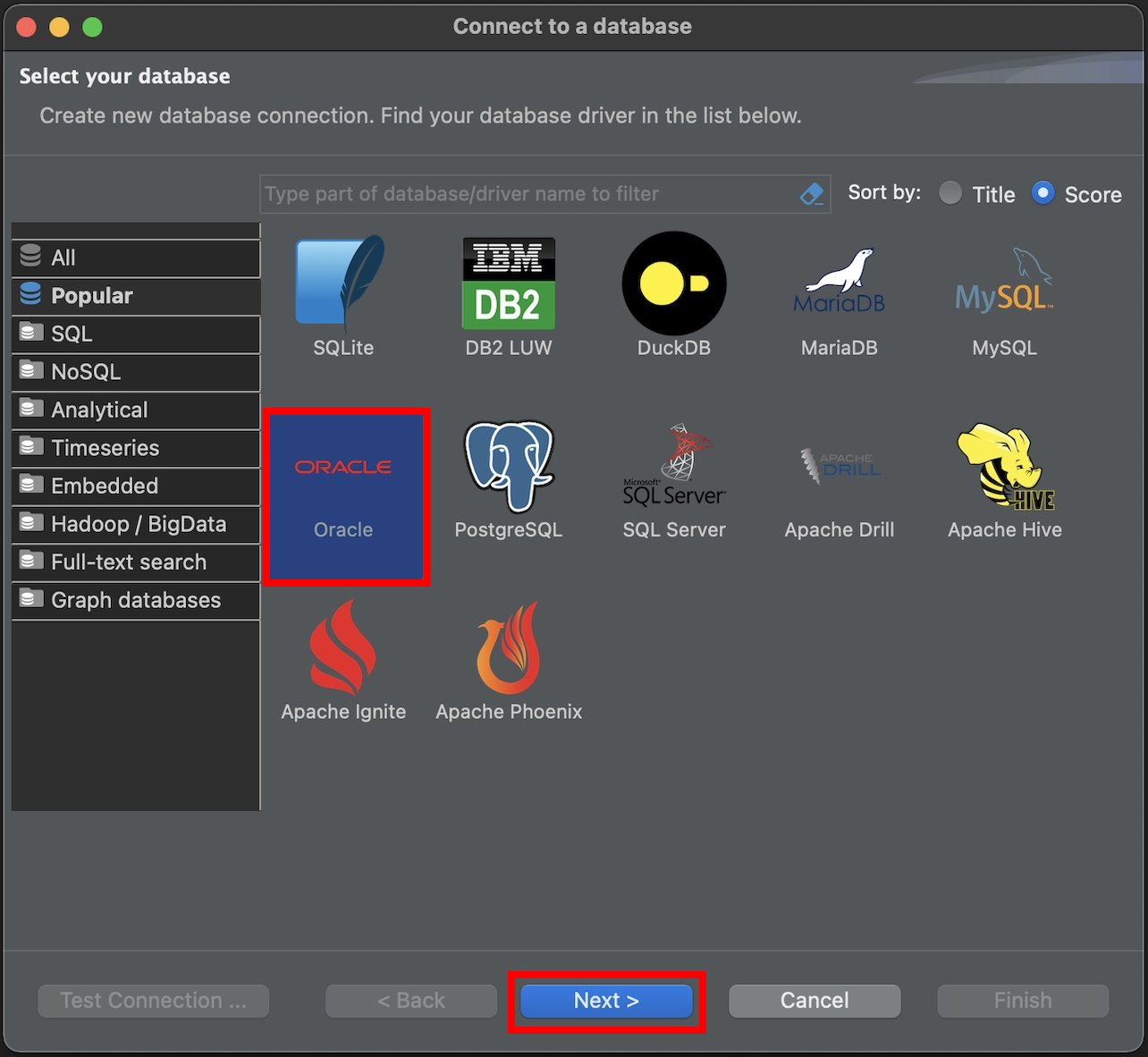
[Oracle]을 선택한 뒤 [Next > ] 버튼을 클릭합니다. 그러면 다음과 같은 창으로 나타날 텐데요.
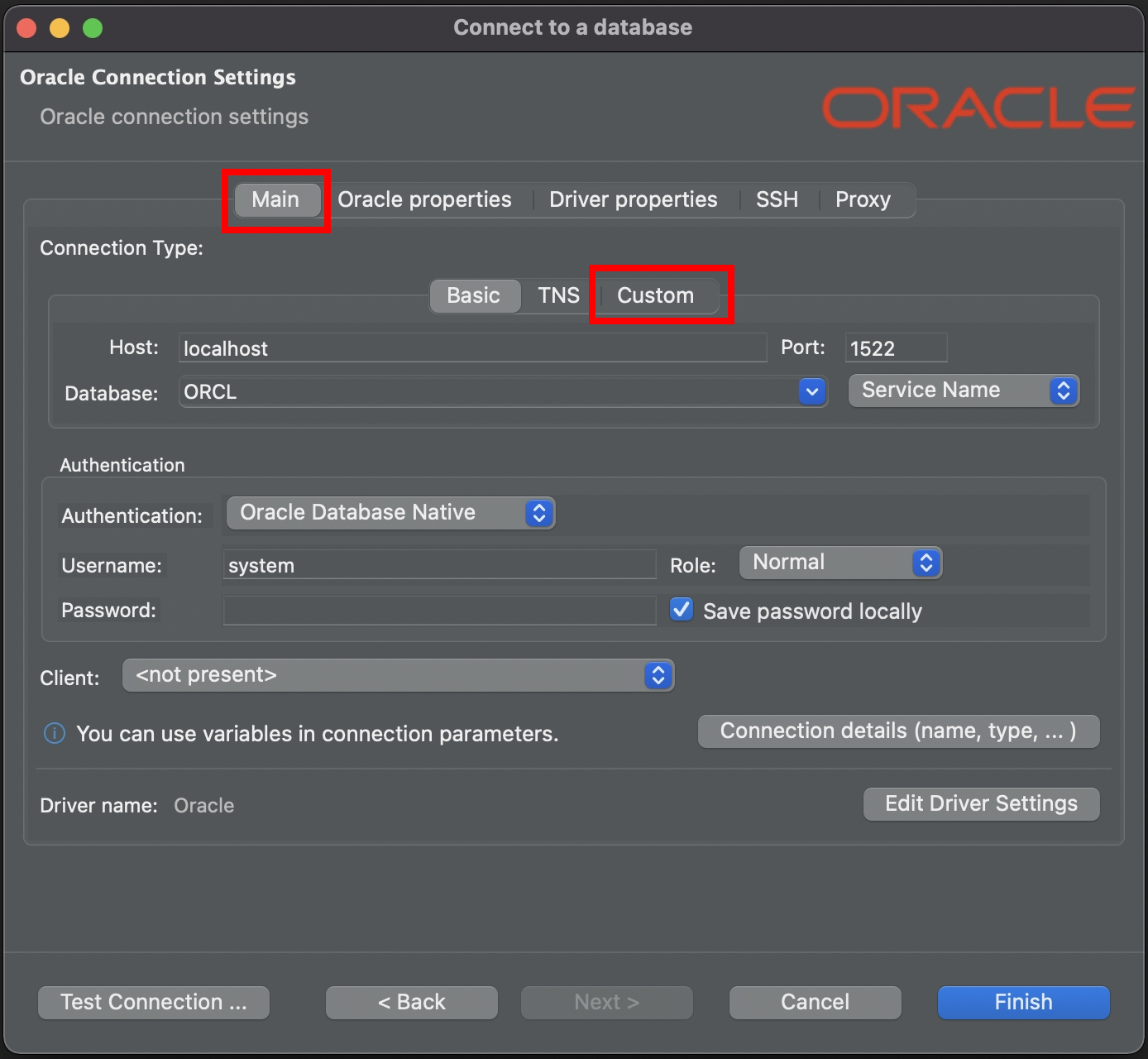
여기서 [Main] > [Custom]을 선택합니다.
그러면 왼쪽과 같은 창을 보게 되실 텐데요, 데이터베이스 연결을 위해 필요한 정보들을 오른쪽 이미지처럼 빨간색 네모로 표시했습니다. 우선 JDBC URL Template은 다음과 같이 입력합니다.
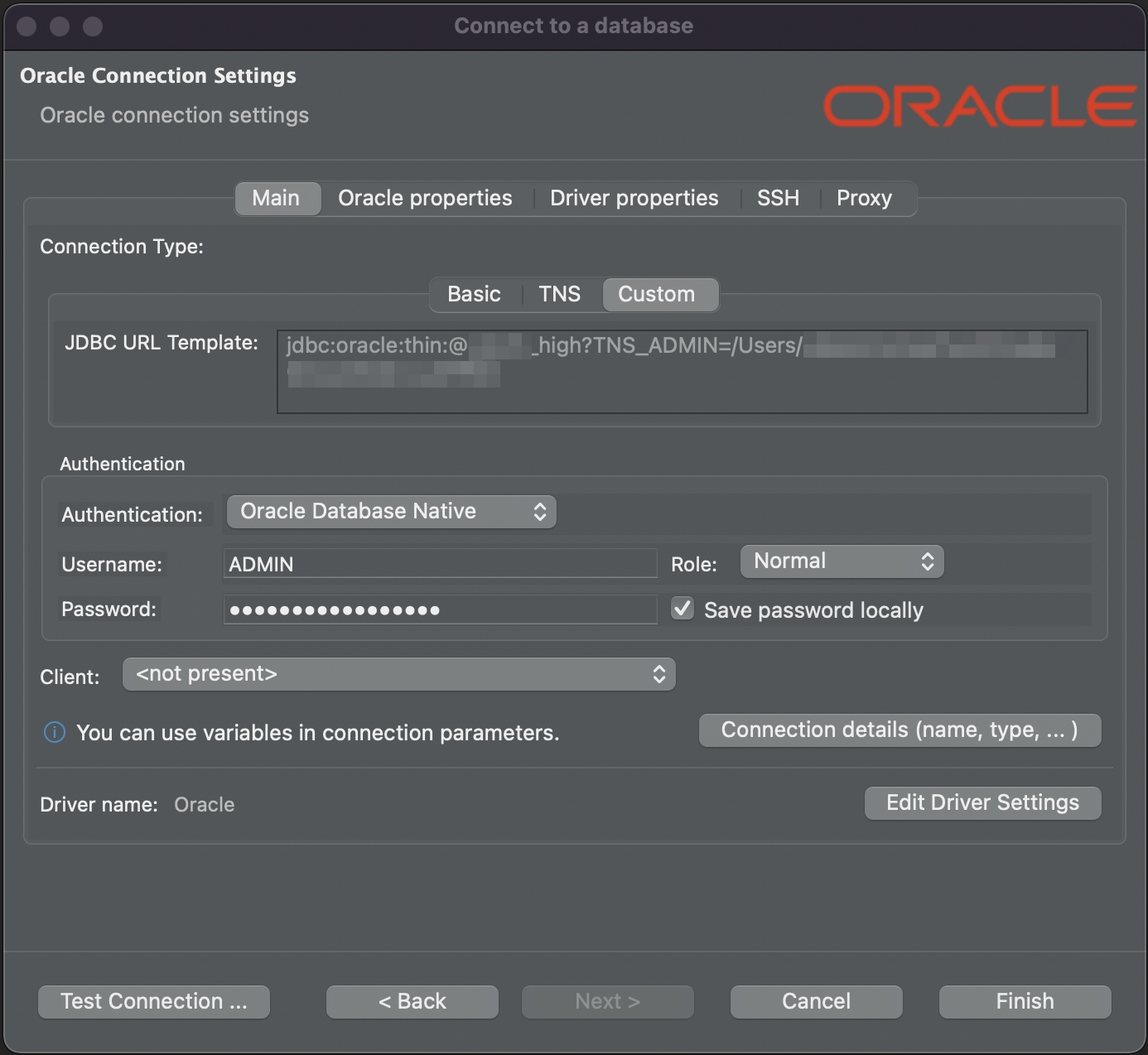
저와 똑같이 할 필요는 없으니 참고해 주세요. 빨간색 네모 칸을 위주로 설명하겠습니다.
1) JDBC URL Template 입력
작성 방법
jdbc:oracle:thin:@[TNS name]?TNS_ADMIN=[Wallet 경로]- TNS name: 데이터베이스명_TNS name
- 예시: 데이터베이스명이 db라면, "db_high"로 입력
- Wallet 경로: /Users/사용자명/상세 경로
- 예시: 사용자명이 "yian"이고, Wallet의 폴더명이 "Wallet"이라면, "/Users/yian/Wallet"으로 입력
작성 예시
jdbc:oracle:thin:@db_high?TNS_ADMIN=/Users/yian/Wallet예시로 들면 위와 같은 형태로 입력해주시면 됩니다.
❗️ 참고
경로를 구분할 때는 macOS "/"로, Windows에서는 "\"로 구분합니다.
2) Authentication 입력
- Username: ADMIN
- Password: Wallet을 다운로드받을 때 설정했던 비밀번호
기억이 가물가물하시겠지만, 처음 데이터베이스를 생성할 때 Username 은 "ADMIN"입니다.
3) OJDBC로 드라이버 설정
[Edit driver Settings] 버튼을 클릭하시고 [Libraries] 탭을 선택하면 다음과 같은 창이 나옵니다.

최초로 설정하는 경우에는 디폴트로 드라이버가 설정되어 있을 것입니다. 모두 선택해서 [Delete] 버튼을 클릭해서 삭제해 주세요.
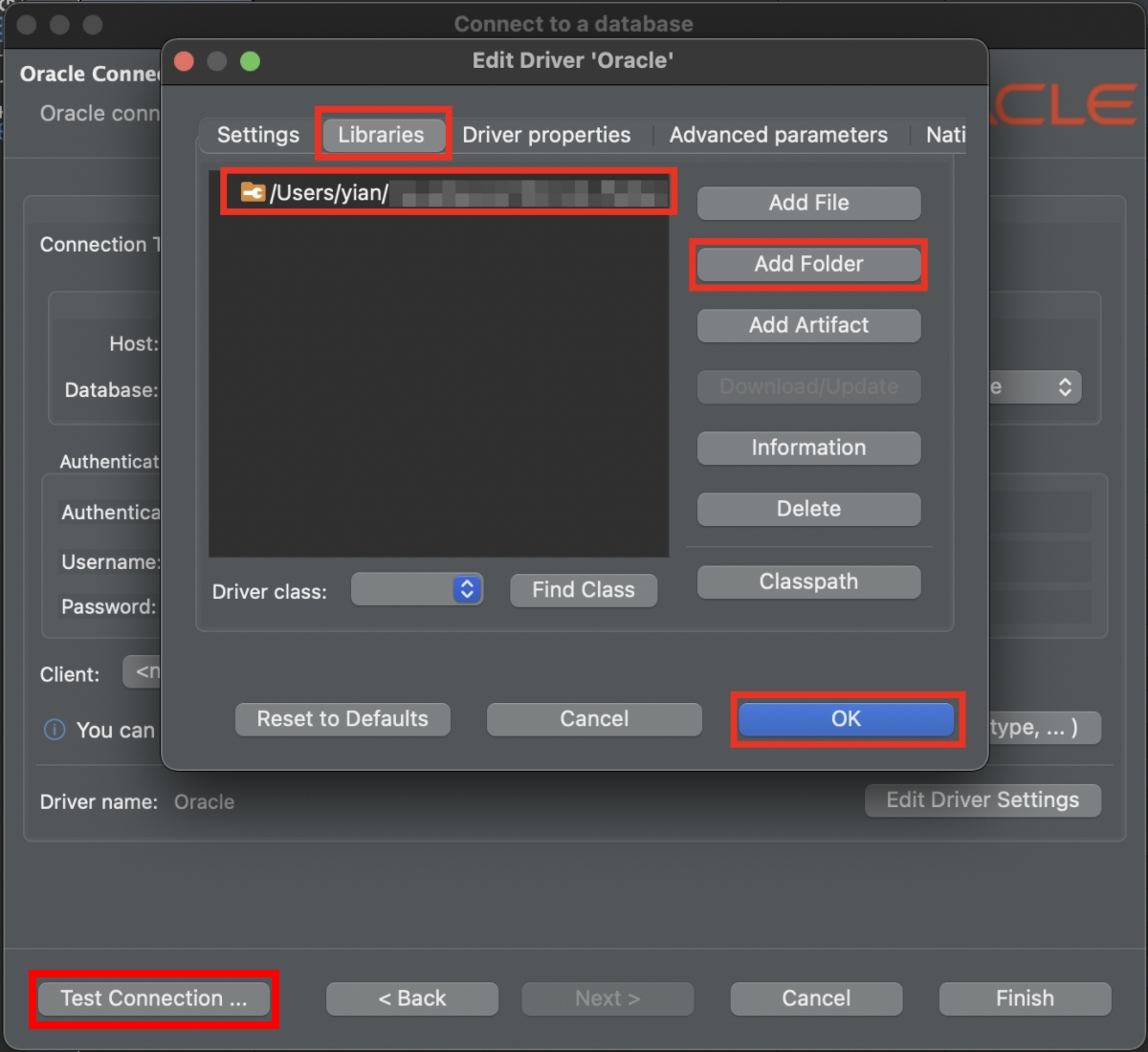
[Add Folder] 클릭 후 OJDBC 경로를 찾아서 [Open] 버튼을 클릭해 주세요. 경로가 맞는지 확인한 뒤, [OK] 버튼을 클릭합니다. [Test Connection] 버튼을 클릭해서 연결을 확인합니다. 그러면 다음과 같이 창이 뜹니다.
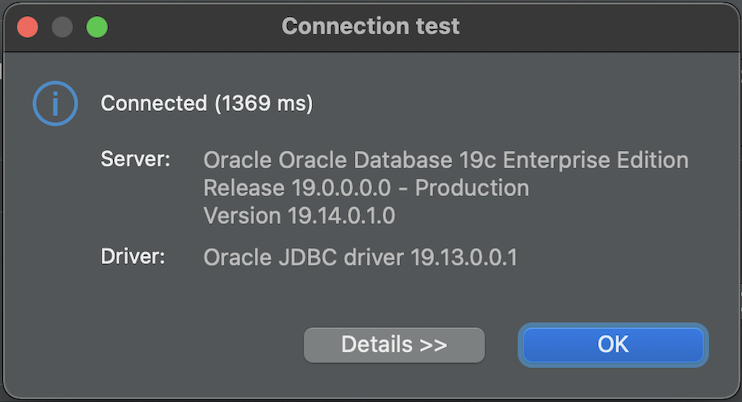
이로써 연결이 완료되었습니다. [OK]를 누르고 [Finish] 버튼을 클릭해 주세요. 이제 연결된 데이터베이스를 볼 수 있고, ATP Database로 생성했기 때문에 다양한 스키마를 확인할 수 있습니다.
