🙆♂️ import 🙇♂️
파이썬3 시작하기!(python 버전 선택과 디버깅 툴의 선택)[봉자씨의 즐퇴놀이]
파이썬 코드 에디터 - 개발툴(IDE) 추천 및 다운로드 방법[scikitlearn]
[AI/ML]Anaconda(아나콘다) 란??[kim-dragon]
Pycharm 설치하기(Feat. Anaconda) 및 환경설정[안홍자가 혼자 공부하면서 써보는 블로그]
Anaconda
Anaconda는 수학, 과학 분야에서 사용되는 여러 패키지를 묶어 놓은 Python 배포판이다.
Python 기반의 데이터 분석에 필요한(각종 수학/과학 라이브러리들) 오픈소스를 모아놓은 개발 플랫폼으로,
가상 개발 환경을 설정하여 각 프로젝트 별 개발 환경을 다르게 사용할 수 있다.
Data Science와 Machine Learning 분야에서 Python을 사용하기 위해 기본적으로 설치하는 배포판이 되었다.
Anaconda를 베이스로 Python을 활용하여 인공지능이나 데이터 분석을 시행하는 것이 정석화 되었다.
Anaconda는 실제로 conda, Python 및 150 개가 넘는 과학 패키지와 그 종속성과 함께 제공되는 소프트웨어 배포이다.
Python에서 가장 일반적인 데이터 과학 패키지가 포함되어 있으므로 500MB정도의 큰 용량을 갖고 있다.
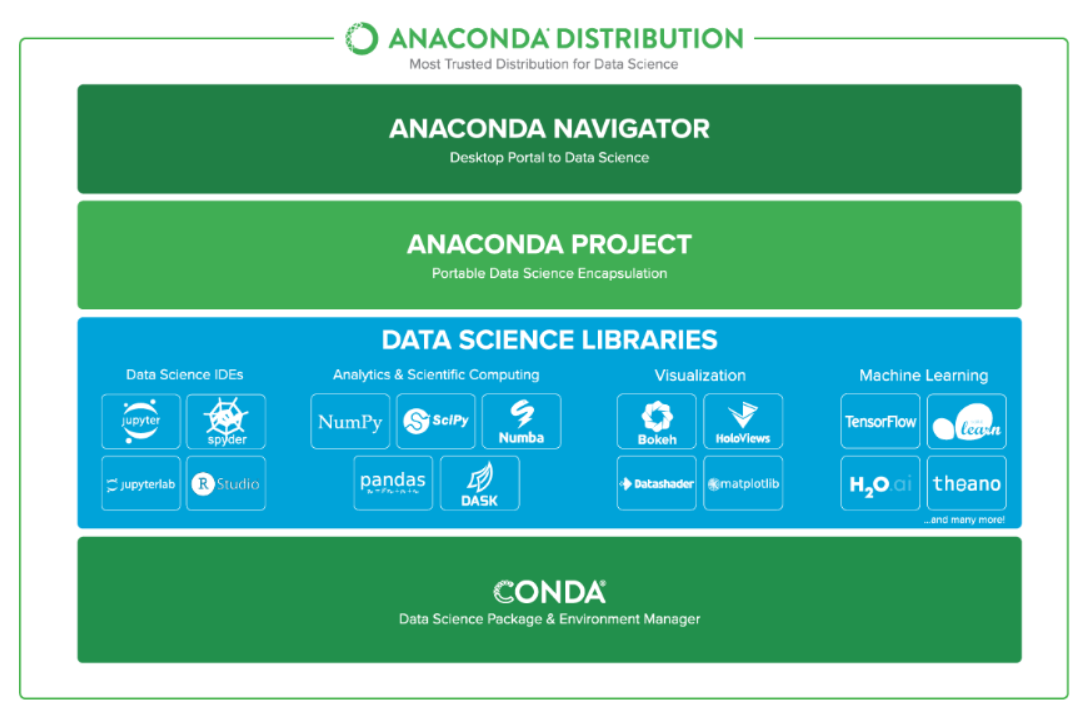
Anaconda는 위 그림처럼 크게 네 부분으로 나뉜다.
Anaconda Navigator, Anaconda Project, Data Science Libraries, Conda
Data Science Libraries는 Jupyter와 같은 IDE 개발도구와 Numpy, SciPy 같은 과학 분석용 Libarary, Matplotlib 같은 데이터 시각화(Data Visualization) Libarary, TensorFlow 같은 Machine Learning Libarary 등을 포함하고 있다.
응용 프로그램 conda는 패키지 및 가상 환경 관리자이다.
다른 가상 환경 관리자 인 virtualenv 및 pyenv와 비슷한 역할
Why Anaconda Needed????
-
Anaconda는 수많은 데이터 과학 패키지를 제공하기 때문에 데이터 분석, 처리 작업을 시작할 수 있다. -
conda를 사용하여 패키지와 환경을 관리하면 다양한 라이브러리를 다룰때 일어날 수 있는 문제를 줄일 수 있다. -
컴퓨터 1대에서 여러 프로젝트를 진행할 경우 환경이 꼬이는 것을 방지 해준다.
Anaconda 설치
Python vs Anaconda
Anaconda는 Python을 포함하고 있기 때문에 Python과 Anaconda를 둘다 설치하면 중복 파일이나 환경 변수 충돌 문제가 발생할 수도 있다.
Python은 pip툴만을 가지고 있어 Anaconda에 포함된 여러 라이브러리를 사용할 경우 일일이 설치해줘야 한다.
따라서 Python이 이미 설치된 상태로 Anaconda를 다운받는 경우, Python을 삭제하는 것이 나중에 발생할 문제를 방지하는데 좋다.
😨맙소사...😂
기존 Python 삭제 하기
Windows 10 을 기준으로 설명하면 윈도우 탭에서 설정으로 들어간 후 앱 을 클릭한다.


앱 및 기능 에서 Python을 검색 한 후 모두 제거 해준다.

이제 Anaconda를 설치하기 위해서는 Anaconda Site - products - individual에서 자신의 OS에 맞는 프로그램을 다운받아 설치한다.

Installer를 다운로드 받은 후 실행 시키고 next를 누르다 Register Anaconda as my default Python 버튼에 체크가 되어있는걸 확인하고 Install을 실행한다.
Register Anaconda as my default Python : Anaconda를 기본 Python으로 등록할 지 여부 선택, 개발도구 및 에디터에서 Anaconda를 Python으로 인식
Add Anaconda to my PATH environment variable : 체크 안 할 경우 명령 프롬프트 또는 파워쉘에서 Python을 실행하려면 환경변수를 설정해줘야한다.
Python IDLE와 같은 통합개발환경에서만 사용할 경우 체크 안해도 됨


여기서 Next를 누르고 나면 설치가 Finish되었다.
Anaconda가 잘 설치되어있는지 확인해보려면, Anaconda Prompt를 실행 시킨 후 python을 명령어 창에 입력해보면 된다.


python 명령어를 입력해보면 설치된 python 버전과 해석기가 정상적으로 실행 된다.

또한 Jupyter Notebook과 Spyder 라는 Python IDE 들도 같이 설치가 되었다.



이로써 Anaconda 설치가 완료 되었다.
Pycharm
Pycharm은 Python 개발 툴 IDE 중 하나이다.
Python의 IDE로는 VSCode, Anaconda, Jupyter Notebook, Pycharm 등이 있다.
Jupyter Notebook은 간단한 Python 실습이나 데이터 분석용에서 사용방법도 간단하고 깔끔하게 코딩도 가능하다.
Python 프로그램을 개발하는 경우엔 PyCharm을 사용하는 것이 권장된다.
Pycharm 추천 이유
-
PyCharm은 무료
유료 버전도 존재하지만 무료 버전으로도 충분하다. -
사용하면서 다른 Python 버전을 선택하여 사용할 수 있다.
-
패키지 설치가 간단하다.
패키지가 설치 되어 있지 않다면 빨간줄이 쳐지는데 거기서 쉽게 설치가 가능하다.
일반적으론 PIP를 사용하지만 그보다 더 쉽다 -
코드 실행이 간단하다.
전체 프로그램을 실행하거나 간단한 테스트도 할 수 있다. -
파일 관리가 쉽고 함수 역시 보기 쉽게 정리가 된다.
-
디버깅 기능이 좋으며, Pandas 데이터 프레임도 엑셀처럼 보여줄 수 있다.
Pycharm 설치
JetBrains의 pycharm에서 PyCharm 설치 파일을 다운로드 해준다.
Community 버전으로도 충분히 사용할 수 있기에 Community 버전을 선택 하였다.

설치된 Installer 파일을 실행 시켜 준다.

Add launchers dir to the PATH를 체크해 주어 환경 변수도 자동으로 업데이트 설정 해주었다.

이제 재부팅을 하고 나서 Pycharm을 실행 한후 가볍게 OK를 눌러준다.

Pycharm이 실행 된 후 New Project를 눌러준다.

프로젝트 생성 화면에서 Basce interpreter를 Anaconda의 python.exe로 바꿔주어야 한다.

아래와 같이 설치한 Ancaonda안에 있는 python.exe 경로로 바꿔준다.

이제 create를 선택하자.

성공적으로 Project가 생성 되었다.
프로젝트의 우클릭을 누른 후 New > Python File 후 .py file을 하나 생성 해본다.

성공적으로 Pycharm 설치가 완료 되었다.

유익한글 감사합니다b