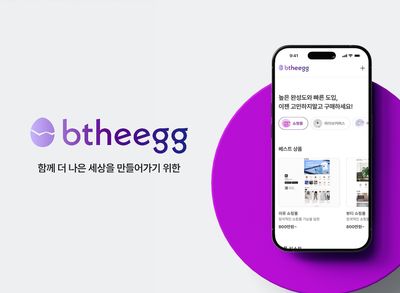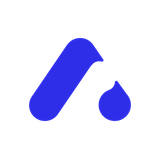앞서 소개했던 50/72 규칙에 맞는 커밋 메시지 작성을 조금더 수월하게 하기 위한 Editor 설정을 소개합니다. 아래 다른 블로그의 내용을 참조했습니다.
환경
- Mac OS
- Git
- VSCode (커밋 메시지 Editor)
- D2Coding 글꼴
영어 vs 한글
커밋 메시지 작성의 기준으로 쓰인 50/72는 모두 반각(half-width) 넓이의 영어를 기준으로 정했기 때문입니다.. 하지만 우리는 한국인이고 한글로 작성하는 사항을 고려해야겠지요. 하지만 한글은 표시형태가 전각(full-width)로 표시되거나 그 또한 글꼴에 따라 정확하게 전각의 형태로 표시가 되지 않습니다. 이런 사항에서 적합한 무료글꼴이 있는데 D2Coding입니다.
D2Coding 글꼴 설치
- Github에서 D2Coding-Ver1.3.2-20180524.zip를 다운로드

- 압축 해제 및 TTF파일 더블클릭

- 서체 설치

VSCode를 터미널에서 실행할 수 있게 만들기
- VSCode가 사전에 설치 되어 있어야 합니다.
- VSCode 실행
- Command Palette를 열기 (단축키 ⇧⌘P)

- shell command를 입력 후 "Shell Command: Install 'code' command in PATH를 선택

- 터미널에서 code로 실행 확인

VSCode의 설정에 글꼴과 Ruler 규칙 추가하기
- VSCode 실행
- 설정 수동 편집 모드로 진입 (settings.json)

- Git 커밋 메시지 작성에 대한 규칙을 추가한다. (글꼴/Ruler)

Git Commit Editor를 VSCode로 하기
$ git config --global core.editor "code --wait"Mac OS 환경에서 Git 커밋 메시지 작성을 위한 설정하는 내용은 여기까지 입니다. VSCode를 사용하고 한글을 팀내 개발자들간 차이가 없게 설정하여 각각의 커밋간의 의미 전달을 조금더 수월하게 할 수 있습니다.
Git 커밋 메시지 작성하기
- 터미널에서 git commit을 실행하면 커밋 메시지 작성을 위한 Editor (VSCode)가 실행되고 현재 커밋의 요약 내용이 아래 주석으로 표시됩니다.

- 우리가 앞서 VSCode의 settings.json 설정해준 ruler에 의해서 50자와 72자에 대한 가이드라인(우측의 세로 줄)이 표시됩니다.

- 간단하게 50/72 규칙으로 메시지를 예시로 작성해봤습니다. 본문의 내용은 더 구체적으로 작성합니다.

아래 참조 블로그에 더욱더 상세한 내용이 있습니다. 50/72의 글자수가 왜 나오게되었는지 간략히 설명도있습니다. 다만 Windows환경으로 설명을 하다보니 Mac OS 사용자를 위한 가이드로 추가 작성하였습니다.
참조: