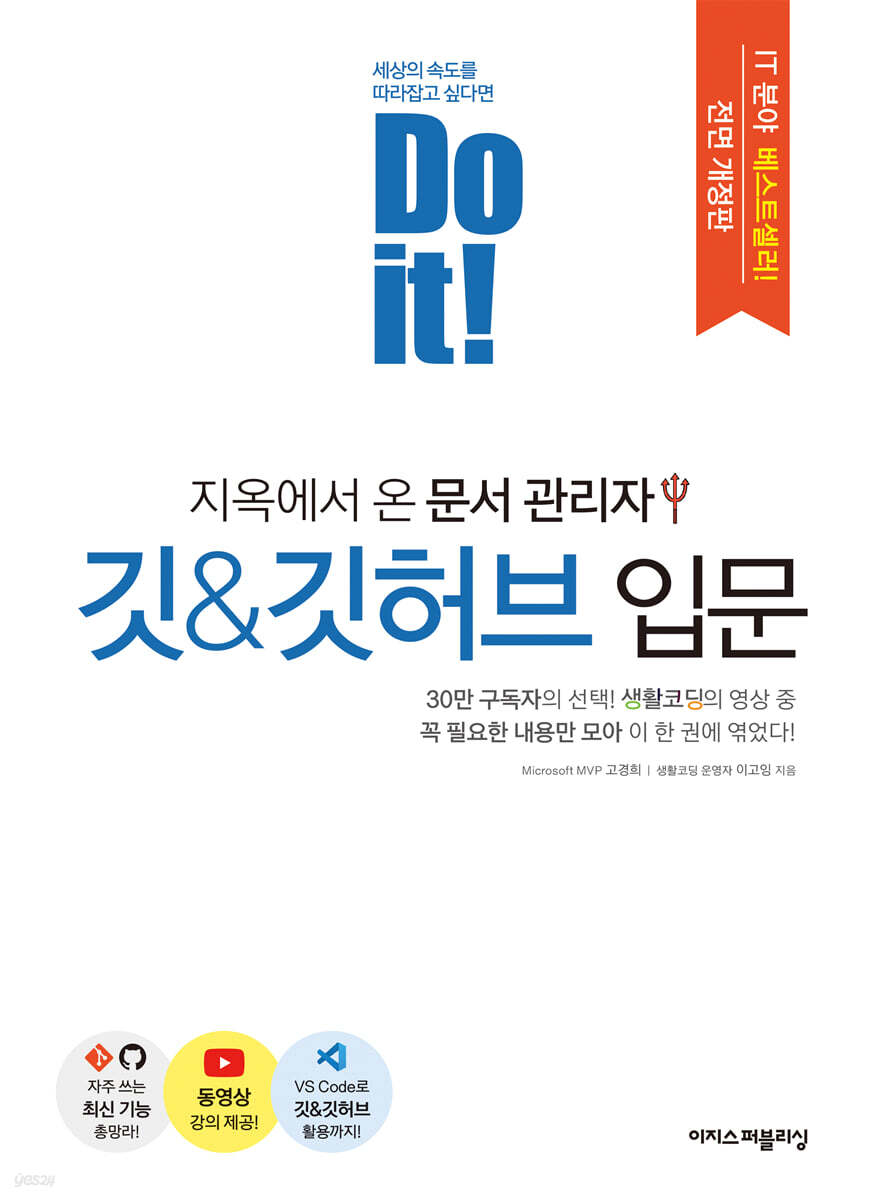날짜 : 2023년 2월 3일 수요일
📌 PLAN (~2/5)
웹개발 종합반 강의 2회독 완료 → Velog 기술 블로그 정리까지 (1/25)GIT & GITHUB 이해 및 사용법 숙달(3/4)- 코딩테스트 맛보기(aft)
- 토이프로젝트 맛보기(aft)
📌 WHAT TODAY?
본격 github 시작. push와 pull의 사용법을 파악한다.
GIT-DAY 3 : github와 git을 연동시켜보자.
공부할 책: Do it! 지옥에서 온 문서 관리자 깃&깃허브 입문
1. 지역 저장소와 원격 저장소
- 사용자 컴퓨터(Local) = 지역 저장소
- 깃허브에 있는 저장소 = 원격 저장소(Remote Repository)
- push : 지역 저장소에서 원격 저장소로 커밋을 등록하는 행위.
- pull : 원격 저장소의 변경사항을 지역 저장소로 내려받는 행위.
- 동기화(synchronize) : 지역 저장소와 원격 저장소를 항상 같게 유지하는 것.
$ cd ~
#홈 디렉터리로 이동
$ git init loc-git
#loc-git이라는 새 디렉터리를 만들면서 동시에 지역 저장소로 지정
$ cd loc-git
#loc-git 디렉터리로 이동- 원격 저장소에 연결하기
1. 저장소 목록 클릭 후, https 주소 복붙하기
2. $ git remote add origin (복사한 주소 붙여넣기)
원격 저장소에 제대로 연결되었는지 (remote) 확인하기
$ git remote -v- 원격 저장소에 커밋 올리기
$ git branch -M main
#지역저장소의 브랜치를 origin(원격저장소)의 main브랜치로 푸시하라는 명령
$ git push -u origin main
#-u 옵션은 지역 저장소의 브랜치를 원격 저장소의 브랜치에 연결하기 위한 것
#이후 -u 옵션이나 main 브랜치 이름 없이 간단히 푸시할 수 있음지역 저장소와 원격 저장소를 한 번이라도 연결해서 push했다면, 그 다음부터는 더 간단하게 push할 수 있음
$ git commit -am "add b"
#git commit 명령에서 -am 명령은 스테이징 옵션(-a)과 메세지 옵션(-m)을 함께 쓴 것으로, 최소한 한번 이상 커밋한 파일(tracked파일)이어야 사용할 수 있습니다.
$ git push
#이미 앞에서 원격 저장소로 푸시하면서 사용자 인증했으므로 이제부터 파일을 푸시할 때는 git push라고 입력- 원격 저장소에서 커밋 내려받기
#터미널창에서 loc-git 디렉터리로 이동 후 ls 명령을 이용해 디렉터리 안 내용 확인,
#원격저장소에서 커밋을 pull 할때는 git pull 명령을 사용함
$ git pull origin main
#원격 저장소를 origin으로 지정, 지역 저장소의 기본 브랜치인 main으로 pull2. 깃허브에 SSH 원격 접속하기
- SSH (secure shell) : 강화된 안전한 방법으로 정보를 교환하는 방식
- 프라이빗 키(private key) + 퍼블릭 키(public key) 한쌍으로 묶어서 컴퓨터를 인증한다.
If ) 서버환경에서(in Terminal) 깃허브 저장소에 접속해야 한다면, 서버 자체에 깃허브를 등록(위에서 했음)
Else ) 따로 인증하지 않아도 깃허브에 개인 노트북으로 접속한다면 노트북을 깃허브에 등록해 둔다.
$ cd ~
$ ssh-keygen
#후 enter 두번 더 누르면 ssh접속을 위한 비밀번호가 만들어짐
#id.rsa가 프라이빗 키이고, id.rsa.pub가 퍼블릭 키이다.- 깃허브에 SSH 방식으로 접근하려면 사용자 컴퓨터에 만들어져있는 퍼블릭 키를 깃허브로 전송해야함.
사용자 컴퓨터에서 깃허브 저장소에 접속하면
→ 사용자 컴퓨터에에 있는 프라이빗 키와 깃허브 서버에 있는 퍼블릭 키를 비교
→ 이 두 keys 는 한쌍이므로, 서로 맞으면 연결 접속 OK
$ clip < ~/.ssh/id_rsa.pub
#나는 왜인지 모르겠는데 이게 안돼서
$ cat ~/.ssh/id_rsa.pub
#공개 키가 출력되면 복사 (copy) → GitHub에 붙여넣기할 예정
→ setting에 들어가서 [Add SSH Key] 클릭 후 SSH 붙여넣기- SSH 주소로 원격 저장소 연결하기
- [New repository] 선택 후 새로운 저장소 만들기
- 기본적으로 HTTPS 방식 주소가 나타나므로 → SSH 방식을 선택해 주소 복사
$ cd ~
$ git init connect-ssh
#connet-ssh라는 디렉터리를 지역저장소로 만듦
$ cd connect-ssh
$ git remote add origin (복사한 주소 붙여넣기)
$ git remote -v
#어떤 원격 저장소가 연결되었는지 확인
$ git push -u origin mainHTTPS와 SSH는 접속 방식만 다를 뿐 지역 저장소와 원격 저장소를 연결하는 방법, push/pull하는 방법 모두 같다.
3. 깃허브로 협업하기
원격 저장소를 지역 저장소 외에 다른 지역에서 사용하려면, 원격 저장소에 담긴 내용 전체를 지역 저장소로 가져와야함.
→ Clone, Cloning이라 함.
- 깃 허브에 있는 원격 저장소 하나에 접속해 HTTPS 탭에 주소를 복사
$ git clone(원격 저장소 주소 복사 붙여넣기) git_home
#원격 저장소 있는 그대로 복제하면서, 동시에 git_home 디렉터리도 만들어짐
$ git clone(원격 저장소 주소 복사 붙여넣기) git_office원격 저장소와 연결되어 있는 회사 컴퓨터에서 작업하려면
먼저 원격 저장소에 올라온 커밋을 가져와야 한다.
→ 하나의 원격 저장소에 지역 저장소가 2개 이상 연결되어 있을 때,
" 지역 저장소에서 작업하려면 원격 저장소의 변경사항을 먼저 가져와야 한다."
$ cd ~/git_office
$ git pull
#원격 저장소에 새로 올라온 커밋을 그대로 가져오기- 원격 브랜치 정보 가져오기
$ cd ~/git_office
$ git fetch
#지역저장소로 이동 후, 원격 저장소의 브랜치를 모두 불러온다.$ git log --oneline
#origin/main이 보이지 않다면, 원격 저장소의 최신 커밋 정보를 가져왔지만, 아직 합치지 않은 상태.
$ git diff HEAD origin/main
#현재 최신 커밋과 원격 저장소에서 가져온 커밋의 차이를 알 수 있음. -> 파일이 새로 생김.
$ git merge origin/main
원격 저장소의 커밋을 확인하고, 지역 저장소에 합치기 (pull 명령 사용 가능)