
인프라 스트럭처 개요
IP확인
- CMD창에서 ipconfig으로 IP주소 및 이더넷 정보 확인
PC 하드웨어 확인
- ESC + Ctrl + Shift 키로 작업관리자창 열고, 성능 확인
- CPU : 1소켓, 4코어, 4논리프로세서, 가상화 활성화 중이다.
- RAM : 8Gb의 용량을 가지고 있다.
- 네트워크
네트워크에 Bluetooth, VMware, WiFi등 다양한 랜카드, 가상랜카드들이 존재한다.
강의 수강 권장사양
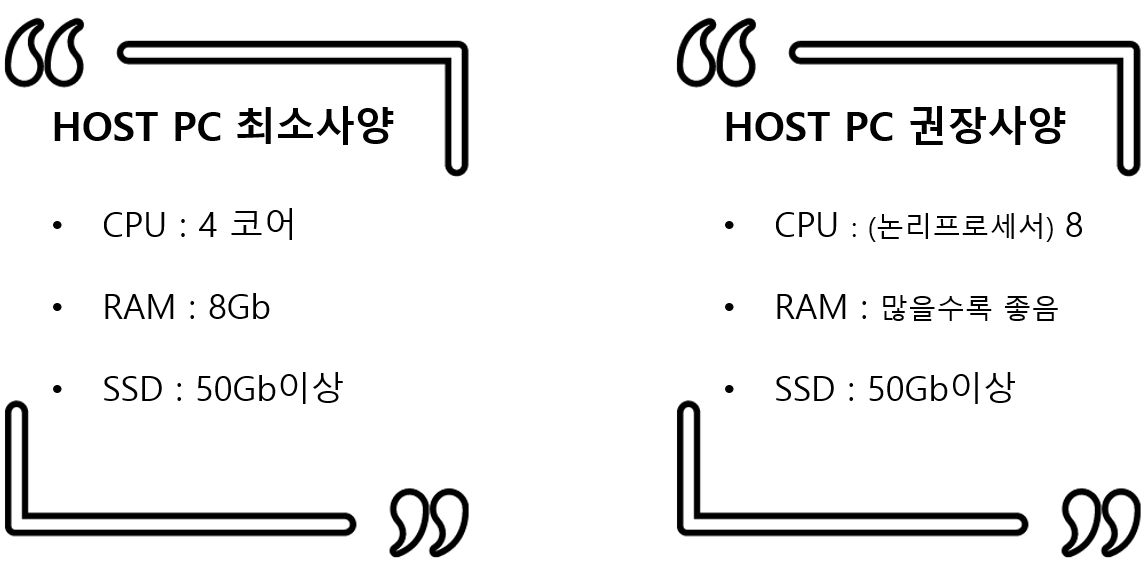
공유기 확인
- KT 기가 와이파이 웨이브2
(출처 : https://product.kt.com/wDic/productDetail.do?ItemCode=1020)
설치
Chrome
강의는 Chrome과 Firefox 브라우저를 사용할 것이다.
Virtual Box 6.1.32 (가상 박스, 가상 컴퓨터)
- 실무에서는 사용하지 않겠지만, 앞으로 사용하게될 서버를 학습하기에 VirtualBox, VMware등 가상 머신이 효과적이다.
- 여기서 Box는 컴퓨터를 의미하며, 즉 가상 컴퓨터라는 뜻이 된다.
- CMD에서 winver를 검색하여 윈도우 버전을 확인해 준다.
- 제어판 -> 네트워크 및 인터넷 -> 어댑터 설정 변경 -> 이더넷 속성 -> 인터넷 프로토콜 버전 4(TCP/IP)를 확인해보면 WiFi나 랜선연결은 자동으로 IP주소를 할당받기 때문에 따로 표시되지 않음, 그러나 가상머신에서는 나올 것
- 설치 후, ipconfig을 다시 해보면, 랜카드가 하나 늘어난 것을 볼 수 있다. 앞으로, VMware사용할 때, 하나 더 늘어날 것이다.
환영합니다!
도구에서 오른쪽 아이콘중 설정을 누른 후, 환영합니다!를 클릭하면 나오는 화면, 가장 많이 쓰인다.
- 환경 설정
- 전역 (Global)설정이다. 모든 가상환경에 지장을 준다.
- 일반
a. 사용할 주소를 정할 수 있다. 폴더 주소는 있지만, 아직 Virtual Machine을 만들지 않아 폴더가 없다.- 입력
a. 호스트 키 조합을 초기화 한 후, Ctrl + Alt로 바꿔준다.
(여기서 호스트는 우리가 현재 기본으로 사용하는 Window10이다.)
- **확장**
a. Virtual에서 라이선스 점유를 가지는 Extension Pack(확장팩)이다.VirtualBox 사용
*.iso 파일 (이미지) 설치
- Mirror.kakao.com에서 CentOS를 다운로드 받는다.
- 7.9.2009 (2020.09) ver 를 사용한다. (CentOS가 AWS의 OS와 비슷하기 때문이다.)
- Isos / X86_64 / 로 들어간다.
- CentOS의 다양한 버전이 있다.
1. CentOS-7-X86_64_DVD-2009.iso 데스크탑(GUI, Graphic User Interface 환경)
2. CentOS-x86_64-Minimal-2009.iso : CLI, Command Line Interface환경 (리눅스OS 같은 환경)
새로 만들기
CentOS7Minimal
- 새로만들기 누르고, CentOS7Minimal이라는 이름으로 생성
- 머신폴더 확인, 버전 CentOS를 읽고 Red Hat으로 자동 설정해준다.
- 위 먼저 설정한 사양대로 만들어 준다.
- 가상 하드 디스크 만들기, 처음이니 새로 가상 하드디스크를 생성해준다.
VDI(VirtualBox 디스크 이미지로 만들어준다.)
a. VHD(가상 하드 디스크) :MS Hyper D에서 쓰는 방법이다.
b. VMDK(가상 머신 디스크) :VMWare에서 사용하는 방법이다.동적할당,고정크기중 동적할당을 사용할 것이다.
1. 할당하는 VDI는 파일 형태로 들어갈 것이다.
- VDI 파일의 크기는 파일을 정리하여 내부 공간을 정리할 수 는 있지만, VDI파일 자체의 크기는 줄일 수 없다.
CentOS7Desktop
Desktop(DVD)은 GUI가 존재하는 버전이다. Minimal에 비해 자원소모가 더 크며, 실무세서는 사용되지 않는다.
동적크기 32Gb로 생성해준다.
설정
1. 전역이 아니라, CentOS7Desktop 하나만 설정할 수 있는 설정이다.
2. 일반
2-1. 디스크 암호화 : 디스크 내보내기를 할 때, 암호화 하는 것이다.(확장팩 필요)
3. 시스템
- 기본 메모리 조정할 수 있음.
- VM은 가상으로 PC를 만드는 과정이기 때문에, 시스템 마더보드를 설정할 수 있다.
- 부팅 순서에서 플로피는 안쓰지만, 광디스크는 이를통해 ISO를 읽기 때문에, 광디스크에 체크가 필요하다.
- 프로세서에서 프로세서 개수를 설정한다.
- 여기서는 2개를 사용한다. GUI를 표현해야 하기 때문에 조금 더 많은 자원을 사용한다.
4. 디스플레이
- 비디오 메모리
- 처음 설정한 메모리에서 비디오메모리만큰 빼와서 사용하기 때문에 최대로 높혀도 된다.
5. 저장소
- 컨트롤러: IDE에 ISO를 올려준다.
- 광학드라이브(D) 오른쪽 디스크모양 클릭, 디스크파일 선택
- 컨트롤러 : SATA (하드디스크에 연결하는 케이블) : 현재 디스크드라이브.
6. 오디오
7. 네트워크
- 어댑터 : 랜카드라고 할 수 있다. VM에서는 4개까지 사용할 수 있다. 서버용은 이렇게 자주 쓰고, 노트북도 WIFI를 이용하기위한 랜카드까지 두가지가 있다.
- 네트워크 NAT(Network Address Translation, 네트워크 주소 변환) 설정 확인
- 다른 여러 종류가 있지만 먼저 VM을 만들고 설정을 바꾸면서 살펴 보면 된다.
8. 직렬포트
9. USB
- Cloud에서 USB는 잘 사용하지는 않는다.
- 그러나 USB를 사용할 수 는 있으나 1.1을 지원하기 때문에 너무 느리고, 그 이상을 쓰려면 확장팩을 사용해야 한다. 따라서 체크를 뺀다.
- 시작 후 설정
a. 언어는 English US로 설정해야 에러가 적다.
b. 시간은 서울로 설정
c. Software Selection에서 현재 DVD이기 때문에 Minimal이 아닌 GNOME Desktop으로 설정한다.
d. INSTALLATION DESTINATION : 하드디스크를 파티션으로 나누는 작업을 말하며, C드라이브가 Linux에선 a드라이브이다.
e. NETWORK & HOST NAME에서 랜카드를 켜준다.
f. 이제 Begin Installation을 진행한다.











