Git: 프로처럼 사용하기

안녕하세요? 곰프로입니다.
오늘은 Git을 좀 더 효과적으로 사용하기 위한 여러가지 팁을 알려드리려고 합니다.
만약 Git이 무엇인지 모르거나 Git을 사용해본 경험이 없다면 Git 설치부터 간단한 작업을 위한 명령어를 소개하는 git-간편안내서를 먼저 봐주세요.
1. 상황별 커맨드라인 명령어 알아두기
개발자, 특히 백엔드 개발자는 커맨드라인을 활용해서 작업을 하는 일이 많습니다. Git을 이용한 작업도 예외는 아니죠. 오늘은 커맨드라인을 통해서 가능한 작업들을 알아보겠습니다.
파일 스테이징
Git에서 파일을 스테이징하는 명령어는 git add 입니다. 여느 명령어와 마찬가지로 git add --help를 입력하면 여러가지 옵션을 볼 수 있는데요, 이 중에서 가장 유용한 두 가지는 -A, --all과 -i, --interactive 입니다.
-A, --all 옵션을 주게 되면 한 번에 스테이지 되지 않은 모든 파일을 추가할 수 있습니다. git add 특정 파일을 여러 번 입력하지 않아도 되는 거죠.
-i, --interactive 옵션은 조금 생소할 수 있습니다. 이 옵션은 여러 파일을 변경했을 때 원하는 파일만을 추가할 수 있게 대화형 프로그램을 시작하는 옵션입니다. 한 번 실제 사용 예시를 살펴봅시다.
git add -i를 실행하면 아래와 같은 화면이 나옵니다.

여기서 원하는 작업의 번호 혹은 앞글자를 누르면 작업을 계속 진행합니다.
저는 a.txt라는 파일을 추가하고 싶으므로 add untracked의 앞글자인 a를 누르겠습니다.

이제 트래킹되지 않고 있는 파일을 추가할 수 있습니다. 계속해서 a.txt 앞에 적힌 번호를 입력해주면 파일이 추가 가능한 상태가 됩니다.

1을 입력하면 리스트에서 해당 파일 앞에 * 표시가 생기는데 이때 한 번 더 엔터를 입력하면 파일이 추가됩니다.
이 단계에서 현재 상태를 확인하고 싶다면 1 혹은 s를 누르면 됩니다.

a.txt가 정상적으로 스테이징된 것을 알 수 있습니다.

아까와 비슷한 방법으로 3 혹은 r을 누르게 되면 이미 추가한 파일을 되돌릴 수도 있습니다.
마지막으로 7 혹은 q를 입력하면 Bye. 라는 문구와 함께 프로그램이 종료됩니다.

다른 브랜치에서 원하는 커밋만 가져오기
혼자 작업을 하는 경우에는 굳이 브랜치를 나누거나 할 일이 많지 않습니다. 하지만 여러 사람과 같이 개발을 하다보면 브랜치를 자주 사용하게 됩니다.
이 경우 브랜치A에 브랜치B의 작업 내용을 가져와야 하는데 merge를 하기가 망설여지거나 혹은 merge가 불가능한 상황이라면 cherry-pick을 사용할 수 있습니다.
cherry-pick이라는 이름에서도 알 수 있듯이 이 명령어는 해당 브랜치의 커밋을 내 브랜치의 작업 내용인 것처럼 복사해줍니다.
이를 위해 저는 dev 브랜치를 만들어두고 커밋도 하나 생성했습니다.

이 경우 마스터 브랜치에도 해당 작업 내용이 필요할 때 이 커밋을 cherry-pick할 수 있습니다.
먼저 해당 커밋의 id (54f915f8a7b0f3898dd187d52f1745c47118fafe)를 어딘가에 복사해둡니다. 그 다음 마스터 브랜치로 넘어가서 git cherry-pick 54f915f8a7b0f3898dd187d52f1745c47118fafe 명령어를 입력합니다.

마스터 브랜치에도 같은 내용의 커밋이 생성되었습니다! 이 경우 해당 커밋은 dev 브랜치와는 다른 커밋 id를 가지게 되는데요, 이는 해당 커밋이 "이동"된 것이 아닌 "복사"되었기 때문입니다.
현재 작업 내용 임시 저장 및 불러오기
코드를 수정하다가 브랜치를 변경해야될 때 지금까지 작업하던 내용을 임시 저장할 수는 없을까요?
첫 번째 명령어는 git stash 입니다.
stash는 현재 브랜치에서 커밋 되지 않은 작업 내용을 임시 저장하는 명령어입니다. 실제로 한 번 사용해볼까요?

a.txt 파일에 위와 같이 한 줄을 추가했습니다.
그 다음 git stash 혹은 git stash push를 입력하면

위와 같은 메세지가 출력됩니다. (dev 브랜치에서 작업 중인 상태를 저장했습니다.)
stash된 작업 목록을 확인하려면 git stash list를 입력하면 됩니다.

또 stash된 작업 목록을 현재 작업 중인 브랜치에 불러오려면 git stash pop을 입력하면 되는데요,

위와 같이 stash{0}번에 저장되어 있던 작업 목록이 제거된 것을 알 수 있습니다. (Dropped refs/stash@{0} (id))
만약 stash된 작업 내역이 여러 개라면 어떻게 원하는 내역을 불러올 수 있을까요?
git stash apply를 이용할 수 있습니다.
아까 작업목록을 확인했을 때 작업 목록의 이름이 stash@{0}와 같이 저장된 것을 보셨을 겁니다.
stash는 새 작업 내역이 추가될 때마다 인덱스 번호를 하나씩 추가하기 때문에 원하는 작업 내역의 인덱스 번호를 입력하면 손쉽게 원하는 내역만을 적용할 수 있습니다.
git stash apply 0를 하게 되면 아까 git stash pop을 한 것과 같은 일이 일어나죠.
추적되지 않는 파일 지우기
작업을 하다 보면 빌드 파일 혹은 이미지 파일 등을 실수로 ignore하지 않아 작업 내역과 같이 추가되는 경우가 있습니다.
이 경우 git reset 명령어를 이용해 먼저 혹여라도 스테이지된 모든 파일들을 스테이지 상태에서 제거하고 난 뒤,
git clean 명령어를 이용할 수 있습니다.
git clean 명령어는 특이하게도 옵션을 주지 않으면 실행할 수가 없습니다.

이는 위험한 결과를 초래할 수 있는 명령어의 의도하지 않은 사용을 막아논 것입니다. (전체 삭제)
사용 가능한 옵션들을 살펴봅시다.
1번은 -n 입니다. 설명은 dry run이라고 되어있는데요, 그 말 그래도 git clean 명령어를 실행했을 때의 결과를 시뮬레이션 해줍니다.
저는 b.txt와 c.txt 파일을 추가한 뒤에 명령어를 한 번 실행해보겠습니다.

예상했던 결과가 나왔네요! 물론 dry run이기 때문에 파일을 지우지는 않습니다.
다음은 git add에서도 보셨던 -i 옵션입니다.
git add와 같은 대화창이 나오면서 각각의 파일을 지울 수 있습니다.
그 중에서 가장 자주 쓸만한 4번 ask each를 선택하게 되면 아래와 같이 Y 혹은 N으로 각각의 파일을 지울지 말지 선택할 수 있습니다.

그 밖에 -f 명령어는 말 그대로 강제로 지우는 것이며, 디렉토리를 지우는 -d, ignore된 파일만 지우는 (-X) 혹은 ignore된 파일'도' 지우는 (-x)가 있습니다.
이 모든 옵션은 서로 조합해서 사용할 수 있습니다.
되돌리기
Git이 강력한 이유 중 하나는 언제든 이전 작업 내용으로 되돌아갈 수 있다는 점입니다. 파일을 백업해두거나 하지 않더라도 말이죠. 게다가 Git의 되돌아가기는 굉장히 강력해서 커밋 내역만 있다면 언제든 원하는 커밋으로 돌아갈 수 있습니다.
첫 번째는 가장 최근 커밋 수정하기입니다.
작업을 하다보면 커밋 메세지에 오타를 내거나 당장 같은 커밋으로 묶이지 말아야할 파일을 같이 커밋해버릴 때가 있습니다. 이 때 아직 이 커밋이 원격 저장소에 푸쉬되기 전이라면 git commit --ammend를 이용해 수정이 가능합니다.

커밋 메세지에 오타를 내버렸네요!
바로 수정해봅시다.
배운대로 git commit --ammend를 수정하면 아래와 같은 화면이 나옵니다.

여기서 shitf + i를 누르게 되면 화면 아래에 --INSERT--라는 문구가 생기면서 문구가 수정하게 됩니다.

저는 메세지를 mistake로 수정하고 수정을 마치겠습니다.
수정을 마칠 때는 --INSERT-- 상태에서 esc 키를 누른 뒤, 아래와 같이 :wq를 입력한 뒤 엔터를 치면 수정된 내용이 적용됩니다.

짜잔!

이러한 방식은 리눅스 유저들에게 인기 있는 에디터인 vim 명령어를 사용한 것입니다. Git의 다른 명령어들 중에도 vim 에디터가 나오는 경우가 있으니 기본적인 명령어 정도는 알아놓으면 좋습니다.
두 번째는 스테이지되지 않은 작업 내용 되돌리기입니다.
조금 어렵게 들릴 수 있는 내용이지만 git add되지 않은 작업 내용을 삭제하는 명령어라고 생각하시면 됩니다.
git checkout . 혹은 git checkout -- [filename]
이 명령어를 입력하면 스테이지되지 않은 작업 내역이 사라지게 되며, 이는 stash와는 달리 다시 불러올 수 없습니다.
그러므로 위 명령어를 사용할 때는 조금 신중할 필요가 있습니다.
세 번째는 이전 커밋으로 돌아가기입니다.
아마도 가장 흔한 상황일 수 있는데요, 내 브랜치에서 작업을 하다가 작업을 하기 이전 커밋으로 돌아가고 싶을 때는 어떻게 해야 될까요?
정답은 이전에 git clean에서 사용했던 git reset 명령어를 사용하는 것입니다.

dev에는 현재 두 개의 커밋이 존재합니다.
이 상황에서 한 번 change from dev 커밋으로 돌아가봅시다.
git reset HEAD~1을 입력하면 어떻게 될까요?

HEAD는 이제 change from dev 커밋을 가리키고 있습니다.
또한 제가 mistake 커밋에서 추가했던 내용이 스테이지되지 않은 상태로 돌아갔습니다.

reset이 어떤 일들을 한 걸까요?
최초의 상황: HEAD 포인터가 mistake 커밋을 가리키고 있음
-- change from dev -- mistake (* -> HEAD)
git reset HEAD~1 // HEAD 포인터를 1커밋 이전으로 옮김
이후 상황: HEAD 포인터가 chagne from dev를 가리키고 있음
-- change from dev (* -> master)위와 같이 git reset을 하게 되면 HEAD 포인터가 이동하면서 원하는 커밋으로 돌아갈 수 있게 됩니다.
특정 커밋으로 이동하고 싶다면 cherry-pick을 했을 때처럼 커밋 id를 같이 입력해주면 됩니다. (git reset [commit id])
이어서 git reset에도 여러 옵션들이 있는데요, 가장 대표적인 것은 --soft와 --hard입니다.
먼저 같은 명령을 --soft 옵션을 줘서 다시 실행해봅시다.


옵션을 주지 않았을 때처럼 커밋은 가장 최근 커밋 하나 이전의 커밋으로 돌아갔습니다. 그런데 a.txt가 스테이지된 상태 그대로 커밋이 되돌아 갔습니다.
이는 --soft 옵션을 사용하게 되면 HEAD가 가리키는 커밋만 변경하고 작업 상태는 이전 그대로 두기 때문입니다. change from dev 커밋에게 mistake 커밋의 작업 내역이 추가되어 있다고 보면 되겠네요.
그러므로 git commit을 하게 되면 다시 이전 상태로 되돌아갑니다. (git add할 필요가 없는거죠!)
만약 git reset --hard를 실행하게 되면 어떻게 될 지 한 번 봅시다.


???
mistake 커밋에서 작업한 내역까지 모조리 사라져버렸네요?
그렇습니다. --hard 옵션은 HEAD 포인터를 이동시킬 뿐만 아니라 해당 커밋에서 작업하던 내역/스테이지되지 않은 변경사항 등까지 모조리 날려버리기 때문에 신중에 또 신중을 기해서 사용해야되는 것이죠.
그러므로 웬만한 경우에는 --soft 옵션을 사용하시고, 날려도 상관없는 내용이라면 --hard를 사용할 수 있습니다.
마지막은 원격 저장소에 푸쉬된 내용 되돌리기입니다.
모든 일과를 마치고서 dev 브랜치에서 이제까지 작업한 결과물을 원격 저장소로 푸쉬하고 퇴근할 준비를 합니다.
그런데 아뿔싸 mistake 커밋은 원격 저장소로 푸쉬되어서는 안 되는 커밋이었습니다.
어떻게 해야될까요?
git revert를 사용할 차례입니다.
먼저 git revert HEAD를 입력합니다.

익숙한 화면이 나옵니다.
:wq를 눌러 저장하고, 히스토리를 살핍니다.

로컬 브랜치에 revert 커밋이 생성되었습니다.
이제 이 녀석만 푸쉬하면 다시 퇴근할 수 있겠네요.
git show HEAD를 하면 revert 커밋이 어떤 변화를 생성했는지 확인할 수 있습니다.

기존 내용을 삭제하고 이전 내용을 집어넣었네요. 말 그대로 revert, 되돌리기입니다.
학습을 마쳤으니 원격 저장소에 올라간 dev 브랜치는 지우도록 하겠습니다.
git push origin --delete dev커밋 히스토리 둘러보기
커밋 히스토리를 둘러보기에는 커맨드라인이 불편하시다구요?
그건 편견입니다!
이번에는 git log를 어떻게 하면 좀 더 효과적으로 사용할 수 있는지 알아봅시다.
첫 번째 옵션은 --graph 입니다.
이 옵션은 각 브랜치마다 * 와 -로 이루어진 그래프를 만들어주는데요, 굳이 GUI 프로그램을 사용하지 않더라도 쉽게 어떤 커밋이 어떤 브랜치에 해당하는지 파악할 수 있습니다.

두 번째는 히스토리 간 이동입니다.
일반적으로 히스토리에서 이동할 때는 위쪽 아래쪽 방향키를 이용하게 되는데 이 경우 한 번에 한 줄밖에 이동하지 못합니다.
이 때는 d/u키를 사용하면 한 번에 한 페이지(터미널 창의 높이) 씩 이동이 가능합니다.
많은 경우 한 두 번의 페이지 이동으로도 원하는 커밋 내역을 찾을 수 있기 때문에 꽤 많은 수고를 덜어줍니다.
세 번째는 -p 옵션입니다.
--graph 옵션과 -p 옵션을 같이 사용하게 되면

해당 커밋의 변경 내역까지 모조리 보여줍니다.
마지막 팁은 커밋 히스토리 검색입니다.
일반적으로 리눅스 터미널에서 텍스트 검색에 자주 사용되는 명령어는 grep인데요, git log 또한 grep 옵션을 지원합니다.
git log --graph -p --grep mistake를 입력하게 되면 커밋 메세지에 mistake가 포함되는 내역을 찾아서 보여줍니다.
이 때 -i를 같이 사용하게 되면 대소문자 구분 없이 검색해주죠.
그러므로 git log --graph -p -i --grep MISTAKE로 검색하더라도 같은 결과가 나옵니다.

여기까지 여러 상황에서 사용할 수 있는 명령어들을 살펴보았습니다.
어떠셨나요? 이 정도만 알고 있더라도 GUI 프로그램을 거의 사용할 일이 없습니다.
터미널 명령어만으로 모든 상황을 해쳐나가는 자신의 모습이 자랑스러우실 겁니다.

2. Zshell 사용하기
여기까지 같이 살펴보았는데, 눈치가 빠르신 분이라면 제가 모든 명령어를 일일히 다 입력하지는 않았다는 것을 알아채셨을 겁니다.
가령 git status는 gst와 같은 식으로 말이죠.
이는 Zshell 프레임워크 중 하나인 oh-my-zsh의 git plugin을 사용했기 때문입니다.
Zshell은 유명한 unix shell 프로그램 중 하나로, 많은 개발자들이 사용하고 있으며, 한글로 된 좋은 튜토리얼도 있습니다. Zshell, 거기에 더해서 oh-my-zsh에는 여러 편의 기능들에 더해 git alias라는 기능이 존재합니다.
위 튜토리얼을 따라서 필요한 모든 것들을 설치했다면 git alias도 사용할 수 있을 겁니다.
먼저 사용 가능한 모든 git alias를 확인해봅시다.
alias | grep git터미널에 위 명령어를 입력하게 되면 사용 가능한 명령어가 출력됩니다.
이 중에서 제가 가장 자주 사용하고 또 유용하다고 생각되는 것들을 소개하겠습니다.
gaa='git add --all'
gb='git branch'
gbD='git branch -D'
gcb='git checkout -b'
gcm='git checkout master'
gcmsg='git commit -m'
gco='git checkout'
gcp='git cherry-pick'
gfo='git fetch origin'
gl='git pull'
glgg='git log --graph'
glgp='git log --stat -p'
gm='git merge'
gp='git push'
gpsup='git push --set-upstream origin $(git_current_branch)'
'gpf!'='git push --force'
grb='git rebase'
grbm='git rebase master'
gst='git status'모두가 하루에 5 ~ 10번은 입력하는 명령어들이죠.
처음에는 익숙하지 않게 느껴질 수 있지만 몇 번 의식적으로 연습하다보면 자기도 모르게 짧은 명령어가 먼저 나오게 될 겁니다.
거기에 oh-my-zsh이 제공하는 최근 사용한 명령어 하이라이트가 더해진다면 누구보다 빠르게 작업이 가능하죠.
여기까지 Git을 프로처럼 사용하는 방법에 대해 알아보았습니다.
자신만의 Git 꿀팁이 있다면 같이 공유해주세요 👍



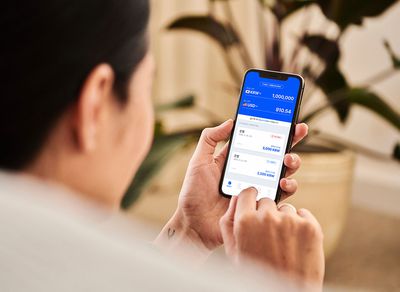




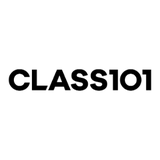
git kraken을 사용한다? ㅋㅋ GUI최고...
하지만 유료이므로 저는 사용하지 않습니다 ㅠㅠ
zsh 사용해볼까... 익숙해지면 괜찮을 것 같아요.
좋은 글 감사합니다 ㅎㅎ