
🌟 개발 환경 설정하기
- 텍스트 에디터 + 커맨드 라인
- 텍스트 에디터: 코드 작성, 파일 저장
- 커맨드 라인: 운영체제에 내장, 프로그램 실행
- Sublime Text, Atom
- 장점: 가볍다 >> 컴퓨터 사양이 좋지 않아도 활용 가능
- 단점: 제공되는 툴 수가 적다 >> 오류 수정 어려움, 권장되지 않는 코드 스타일
- IDE(Integrated Development Environment)
- Pycharm, 클라우드 IDE
- 장점: 제공되는 툴이 많다 >> 디버깅 툴, 자동 완성, 코드 스타일 교정
- 단점: 무겁다, IDE 의존도 높다
- Jupyter Notebook
- 웹 브라우저에서 인터랙티브하게 작업을 하기 위한 툴
- 코딩을 하면서 그래프를 볼 수 있고 설명을 작성할 수 있다
- Python, R, 줄리아 지원
- 데이터 사이언스에서 많이 활용
- 장점: 코드 결과물 바로 확인 가능, 단계별 확인 가능
- 단점: 툴 수 적다, 버전 관리 및 협업에서의 어려움
🌟 Jupyter Notebook 설치하기(Windows)
- Anaconda 설치
- Python3와 Jupyter Notebook 자동으로 설치됨
- Anaconda 다운로드 링크
- Add Anaconda to my PATH environment variable에 체크
- 명령 prompt 창(git, powershell, cmd)에서 아나콘다 사용 가능
- Anaconda Nevigator 실행 >> Jupyter Notebook launch(웹 브라우저 선택)
🌟 명령 프롬프트로 Jupyter Notebook 설치하기
- 위 방법으로 설치했을 때, Anaconda가 잘 동작하지 않는다면 사용
- pip을 통해 Jupyter Notebook 설치하는 방법
- pip
- Python과 관련된 패키지의 설치를 도와주는 패키지 매니저(package manager)
- 윈도우 명령 프롬프트(cmd)에서 pip 사용 가능
- Python3 설치하기
- Python 사이트
- Add Python 3.7 to PATH 옆 체크 박스 클릭(반드시 체크)
- pip로 Jupyter Notebook 설치하기
- 실행 창 열기
- Windows키 + "r"
- 프로그램 검색 >> 실행
- cmd 실행하기
- cmd 입력
- cmd 창에서 명령어로 jupyter 설치
- pip install jupyter 입력
- 자동으로 설치 진행
- C:\Users\사용자이름>pip install jupyter
- cmd 창에서 jupyter notebook 실행하기
- jupyter notebook 입력
- 웹 브라우저를 통해 실행
- cmd 창을 닫으면 Jupyter Notebook 동작하지 않는다
- 실행 창 열기
- pip 더 활용하기
- pip install 뒤에 설치하고자 하는 프로그램 이름 적기
🌟 Jupyter Notebook 둘러보기
- 새로운 Python 노트북 생성
- new >> Python3
- Help >> User Interface Tour
- 파일 이름 바꾸기
- 메뉴바(menubar)와 툴바(toolbar)
- 모드
- Command mode
- 아무 표시가 없음
- 셀의 왼쪽이 파란색
- 키보드 단축키를 통해 전반적인 컨트롤 가능
- 선택된 셀 실행, 삭제, 복사 등
- Edit mode
- 연필 모양
- 셀의 왼쪽이 녹색
- 키보드를 통해 셀 내용 입력 가능
- esc를 누르면 command mode로 전환
- Command mode
- Help >> Keyboard Shortcuts
- 단축키 확인
- Kernel Indicator
- 화면 우측
- 커널: 작성한 코드를 실행시켜주는 엔진
- 커널의 상태 표시
- 빈 동그라미: 쉬는 상태
- 색칠된 동그라미: 코드 실행 상태
- 툴바의 정사각형: 실행 중인 커널 중지 >> interruptig kernel
🌟 Cell 다루기
- command >> edit
- 셀 입력 부분을 클릭한다
- 엔터를 누른다
- 셀 실행
- 코드 작성 후, 메뉴바 Cell >> Run Cells
- Ctrl + enter
- 셀 추가
- 메뉴바 Insert >> Insert Cell Below
- 키보드 b입력
- Insert Cell Above >> 키보드 a 입력
- 셀 삭제
- 메뉴바 Edit >> Delete Cells
- 키보드 d 연속으로 두번 입력
- 여러 셀 삭제하려면 shift + 클릭 >> d 연속으로 두번 입력
- 셀 실행 후 추가
- Cell >> Run Cells and Insert Below
- alt + enter
- Run Cells and Select Below
- 셀 실행 후 아래 셀 선택
- 만약 마지막 셀이었다면 새로운 셀 추가
- shift + enter
🌟 Cell 기본 동작 방식
- 노트북에 있는 모든 셀들은 같은 세션을 공유한다
- 첫번째 셀에서 정의한 변수가 두번째 셀에서도 적용된다
- 변수와 함수를 공유
- 바뀐 셀의 내용을 한 번 실행해야 다른 셀에도 적용된다
- 순차적 실행 X >> 가장 마지막에 실행된 순서대로 적용
- 네번째 셀에서 정의한 변수를 세번째 셀에서 사용 가능
- 같은 세션을 공유하지만 각각의 셀이 독립적으로 실행
- 그러나, 순서대로 작성하는 것을 권장 (혼란 방지)
- In 옆의 수는 실행되는 순서를 알려준다
- 모든 셀 실행
- Cell >> Run All
- 1부터 시작하지 않고 마지막으로 실행된 순서 이후로 시작
- 새로운 세션 시작
- 메뉴바 Kernel >> Restart & Clear Output
- Kernel >> Restart & Run All
- 새로운 세션 시작과 동시에 모든 셀 실행
🌟 Jupyter Notebook에 설명글 쓰기
- Jupyter Notebook의 사용 목적
- 데이터 분석을 통해 찾아낸 결과를 다른 사람들과 공유
- 노트의 기능
- Jupyter Notebook에서 글 쓰는 방법
- 셀 타입 변경
- 빨리 감기 표시 옆 Code를 Markdown으로 변경
- 셀 타입 변경
#: 가장 큰 제목##>>###: 글씨 크기 점점 작아짐#없이 글 쓰기 가능
* *: 글자 비뚤게** **: 글자 굵게
* list item 1: 리스트
- 실행을 통해 기능 적용
🌟 Markdown 정리
제목
#을 사용하여 단계별로 제목 표현 가능- 단계가 높아질수록 글자 크기 작아짐
# 1단계 제목
## 2단계 제목
### 3단계 제목
#### 4단계 제목
일반 글 1단계 제목
2단계 제목
3단계 제목
4단계 제목
일반 글
번호가 있는 목록
1. 첫번째 선수
2. 두번째 선수
3. 세번째 선수
- 첫번째 선수
- 두번째 선수
- 세번째 선수
번호가 없는 목록
- 숫자 대신
*을 사용하면, 번호가 없는 목록을 만들 수 있다
* 번호가 없는 목록
* 번호가 없는 목록
- 번호가 없는 목록
- 번호가 없는 목록
줄 바꿈
동해물과 백두산이 마르고 닳도록
하느님이 보우하사 우리나라 만세
무궁화 삼천리 화려강산
대한사람 대한으로 길이 보전하세동해물과 백두산이 마르고 닳도록하느님이 보우하사 우리나라 만세무궁화 삼천리 화려강산대한사람 대한으로 길이 보전하세
- 스페이스 두 번으로 줄을 바꿀 수 있다
동해물과 백두산이 마르고 닳도록vv
하느님이 보우하사 우리나라 만세vv
무궁화 삼천리 화려강산vv
대한사람 대한으로 길이 보전하세동해물과 백두산이 마르고 닳도록
하느님이 보우하사 우리나라 만세
무궁화 삼천리 화려강산
대한사람 대한으로 길이 보전하세
문단 바꿈
- 엔터를 두 번 누르면 문단을 바꿀 수 있다
동해물과 백두산이 마르고 닳도록
하느님이 보우하사 우리나라 만세
무궁화 삼천리 화려강산
대한사람 대한으로 길이 보전하세문자 강조
*와_를 사용하면 글자를 꾸밀 수 있다
이탈릭체는 *별표*나 _언더바_로.
볼드체는 **별표 두 개**나 __언더바 두 개__로.
**별표와 _언더바_**를 섞어서.
취소선은 ~~물결~~로.이탈릭체는 별표나 언더바로.
볼드체는 별표 두 개나 언더바 두 개로.
별표와 언더바를 섞어서.
취소선은물결로.
링크
- 특정 사이트로 링크 걸기 가능
[타키탸키 블로그](velog.io/@tataki26)이미지
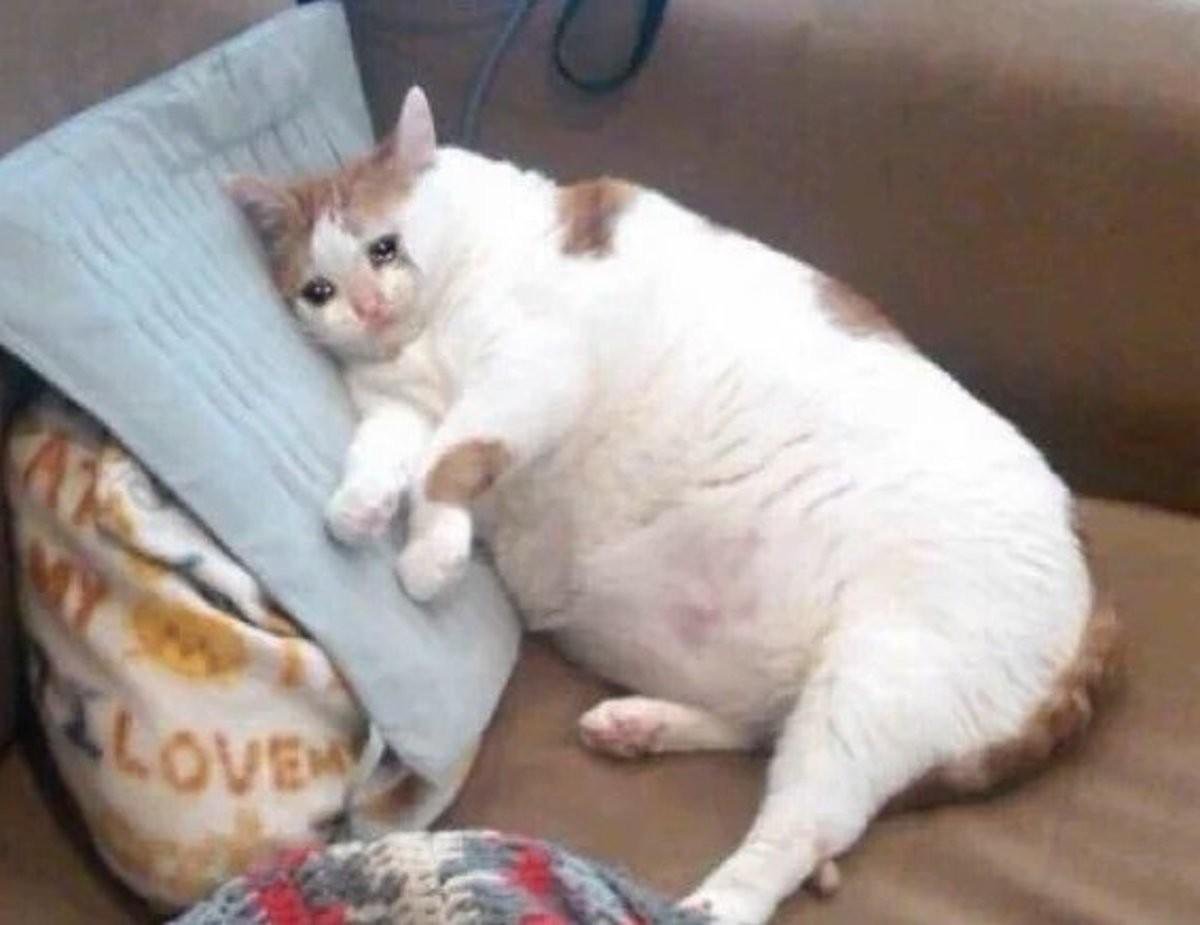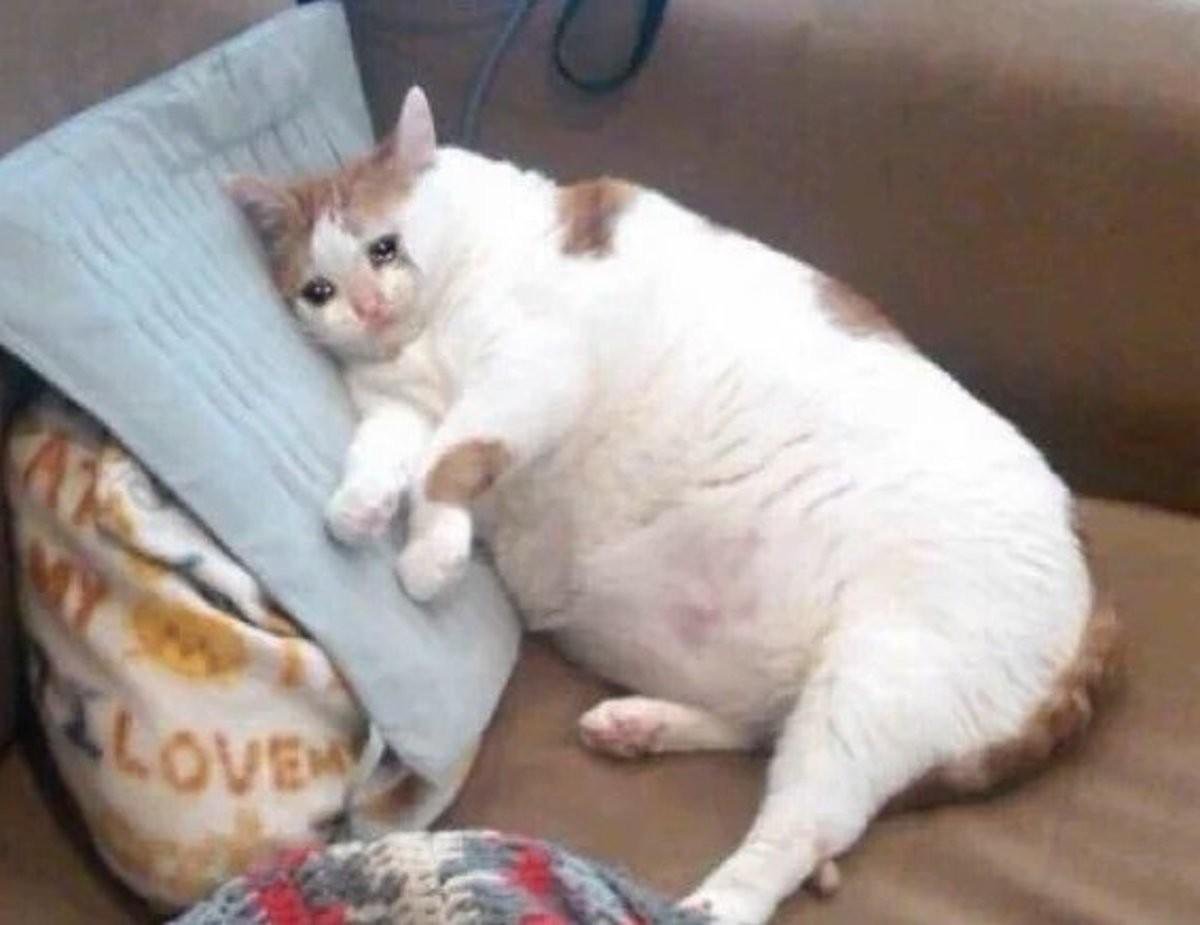
코드 블록
- ` 세 개로 코드 블록 추가 가능
- 언어 지정도 가능
```python
print('hello world!')```print('hello world!')```
인라인 코드
- ``로 코드를 감싸면 인라인 코드 쓰기 가능
값을 출력하려면 `print` 함수를 사용하면 됩니다.값을 출력하려면
구분선
---구분선 추가 가능
🌟 Jupyter Notebook에서 값 출력하기
- 셀에서는 print 함수 없이 변수만 적어도 출력 가능
- 단, 여러 줄을 입력할 경우에는 마지막 변수만 출력
2 + 5
x
3 * 412- 중간에 print 함수를 넣으면 print 함수와 마지막 줄만 출력
2 + 5
x
print(2 + 5)
print(x)
print(3 * 4)
3 * 47
17
12
12- 데이터 프레임 출력
- Python과 Jupyter Noterbook의 DataFrame 출력 내용 다름
- Jupyter Notebook이 더 예쁘게 출력
- Python과 Jupyter Noterbook의 DataFrame 출력 내용 다름
import pandas as pd
df = pd.read_csv('data/leagueoflegend.csv')print(df)
df출처: CODEIT - 데이터 사이언스 입문