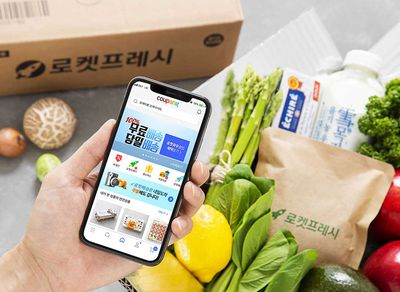흐름이해
WSL란?
📖Windows 운영 체제에서 Linux 실행 환경을 제공하는 기술로서 Windowns10 이상의 버전에서만 사용가능하다.
WSL의 동작원리
wsl은 Windows와 Linux 커널 간의 가상화를 사용해서 실행 환경을 제공한다. 또한, Linux 환경 액세스를 지원하여 소프트웨어 및 도구를 설치하고 실행하는 것도 가능하게 해준다.
그렇다면 어떤 원리로 동작하게 되는지 아래 그림을 통해 알아보자.

그럼에서 볼 수 있듯이 Hyper-V(하이퍼브)의 도움으로 windows usermode와 linux usermode가 액세스하고 접근이 가능하다.
wsl을 사용하기 이전까지는 VM(이하 가상머신)을 사용해서 리눅스를 동작시켰다. 하지만 wsl을 통해 windows 환경에서 리눅스가 네이티브하게 동작 할 수 있게 된 것이다. 여기서 큰 역할을 하는 것이 하이퍼브이다.
하이퍼브에 대해 간단히 이야기하자면 하이퍼브는 가상화 기술 및 가상화 플랫폼으로 하드웨어 가상화를 통해서 가상머신을 호스팅하고 관리 할 수 있다.
WSL의 외부접속 흐름
그렇다면 windwos에서 wsl로 외부접속을 하는 흐름에 대해서 그림을 통해 알아보자.

위 그림에서 보여지는 흐름의 예시 상황은 다음과 같다.
- windows PC에 wsl을 설치하여 Spring 기반 Web Application을 운영중
- Client가 해당 URL을 통해 접속 요청
그렇다면 예시를 순서로 나열했을 때 어떻게 흘러가는지 알아보자.
- Client가 브라우저를 통해 Web Application에 접속을 시도한다.
- windows PC는 해당 접속 요청을 받아 설정된
포트포워딩을 수행한다. - wsl은 포워딩된 포트를 자신이 운영중인 Application으로 처리한다.
- 처리가 완료된 응답을 windows PC를 통해 반환하고, windows PC는 해당 응답 결과를 Client에게 반환한다.
이런 흐름을 통해 외부접속이 이루어진다. 즉, windows PC에서 구동중인 wsl에 배포된 Application에 접속하기 위해서는 포트 포워딩 설정이 필요하다.
포트포워딩은 쉽게 설명해서 공개된 ip:port를 내부 ip:port로 전달해주는 개념이라고 이해하면 된다.
그렇다면 어떻게 설정을 하는지 알아보자.
설정
사전준비
ifconfig
wsl의 내부 ip를 확인하기 위하여 ifconfig를 사용해야하는데 해당 툴을 설치해주자.
# 설치
sudo apt-get install net-tools
# 실행
ifconfig실행을 했을 때 ip가 출력이 되면 성공적으로 설치가 된 것이다.
openssh-server 재설치
wsl에 기존에 설치된 openssh-server 문제가 있다는 이야기가 많아서 삭제하고 새로 깔아주자.
sudo apt remove openssh-server # 기존 설치 삭제
sudo apt update # 패키지 업데이트
sudo apt install openssh-server # 재설치이후 설치된 openssh-server 설정을 변경해주자
# sshd_config
sudo vim /etc/ssh/sshd_config
# Port 22를 주석해제
Port 22
# PasswordAuthentication no 또는 주석을 변경
PasswordAuthentication yse
# 서버 재시작
sudo service ssh --full-restart포트 포워딩 설정
스크립트 작성
다음은 포트 포워딩을 해주기 위한 스크립트 .ps1를 확장자로 작성하자.
$remoteport = bash.exe -c "ifconfig eth0 | grep 'inet '"
$found = $remoteport -match '\d{1,3}\.\d{1,3}\.\d{1,3}\.\d{1,3}';
if( $found ){
$remoteport = $matches[0];
} else{
echo "The Script Exited, the ip address of WSL 2 cannot be found";
exit;
}
#해당 위치에 포워딩을 희망하는 포트를 나열해준다.
$ports=@(80,443,5000,22);
$addr='0.0.0.0';
$ports_a = $ports -join ",";
iex "Remove-NetFireWallRule -DisplayName 'WSL 2 Firewall Unlock' ";
iex "New-NetFireWallRule -DisplayName 'WSL 2 Firewall Unlock' -Direction Outbound -LocalPort $ports_a -Action Allow -Protocol TCP";
iex "New-NetFireWallRule -DisplayName 'WSL 2 Firewall Unlock' -Direction Inbound -LocalPort $ports_a -Action Allow -Protocol TCP";
for( $i = 0; $i -lt $ports.length; $i++ ){
$port = $ports[$i];
iex "netsh interface portproxy delete v4tov4 listenport=$port listenaddress=$addr";
iex "netsh interface portproxy add v4tov4 listenport=$port listenaddress=$addr connectport=$port connectaddress=$remoteport";
}
Invoke-Expression "netsh interface portproxy show v4tov4";스크립트에 대한 설명은 다음과 같다.
$remoteport및 IP 주소 확인 : wsl의ifconfig명령어를bash로 수행하여 네트워크 정보 획득 후 ip가 있는 경우$remoteport에 저장- 포트 설정 :
$ports에 배열 형태로 포워딩을 희망하는포트들을 저장 - 방화벽 규칙 설정 :
New-NetFireWaalRule명령을 이용해외부 포트 연결 허용 - 포트 포워딩 설정 :
netsh interface portproxy명령을 사용해 windows pc포트 포워딩설정 - 포워딩은 $ports 배열에 나열된 포트를 $remoteport의 wsl ip 주소로 연결하는 방식으로 설정
스크립트 실행
Windows PowerShell 관리자 권한으로 실행 후 아래 명령어로 스크립트를 실행한다.
# ports_wsl.ps1 파일과 동일한 디렉토리에서
.\ports_wsl.ps1아래 형태의 화면이 나오면 접속 가능하다. 이 때 접속을 요청할 IP는 아래에 보이는 172.17.209.130의 위치에 적혀있는 ip로 접속 요청을 하면된다.

혹시 아래와 같은 문구가 나오면 다음과 같이 조치한다.
이 시스템에서 스크립트를 실행할 수 없으므로 C:\ports_wsl.ps1 파일을 로드 할 수 없습니다.
자세한 내용은 about_Executio n_Policies(https://go.microsoft.com/fwlink/?LinkID=135170)를%EB%A5%BC) 참조하십시오.
PowerShell 관리자 권한 실행 → ‘Set-ExecutionPolicy RemoteSigned’ 입력 후 ports_wsl.ps1 스크립트 재실행을 수행한다.
인바운드 규칙 설정
이제 wsl의 설정을 완료했으니 Windows 머신의 포트 액세스를 허용해주자.
- Windows Defender 방화벽 → 고급 설정 → 인바운드 규칙 → 새규칙

- 포트 선택 → TCP 선택 → 특정 로컬 포트 선택 → 포트 입력

- 연결 허용 → 다음 → 프로필 → 다음 → 이름 부여
위 절차를 완료하고 해당 인바운드 규칙 이름을 찾아서 규칙 사용을 실행하면 된다. 여기까지 설정을 완료해도 접속을 시도하면 timeout 에러가 발생한다.
마지막으로 wsl에 한가지 설정을 추가하자.
wsl 포트포워딩 설정
netsh interface portproxy add v4tov4 listenport=80 listenaddress=0.0.0.0 connectport=80 connectaddress=<WSL2_IP>위와 같이 설정하면 Windows 호스트 머신의 80번 포트로 들어오는 요청이 wsl의 내부 ip 주소로 전달되어 접근이 가능하게 된다. 희망하는 포트가 여러개일 경우 모든 포트를 설정해주어야한다.
주의사항

위 사진에서보면 5432 포트가 127.0.0.1:5432로만 접속이 가능하다면 외부에서는 해당 포트로 아무리 접속을 하고 싶어도 하지 못한다. 이럴때는 각 서버(DB, WAS 등)에서 설정을 통해 0.0.0.0으로 접속을 허용해 주어야하고, 127.0.0.1:5432가 0.0.0.0:5432로 변경 또는 추가가 되어있어야 접속이 가능하다.
또는 tcp(Ipv4)로 구동되어야하는 프로세스가 tcp6(Ipv6)로 구동된다. 이 때 Ipv6를 미사용하게 설정하면된다. 다음 절차를 따라하자.
# 입력
sudo sysctl -w net.ipv6.conf.all.disable_ipv6=1
# 결과 net.ipv6.conf.all.disable_ipv6 = 1
# 입력
sudo sysctl -a | grep net.ipv6.conf | grep disable_ipv6
# 결과
net.ipv6.conf.all.disable_ipv6 = 1
net.ipv6.conf.default.disable_ipv6 = 1
net.ipv6.conf.eth0.disable_ipv6 = 1
net.ipv6.conf.lo.disable_ipv6 = 1이렇게 설정을 완료해주면 windows 공개 ip:port를 통해 접속이 가능하다.