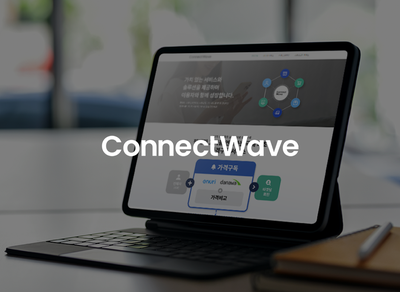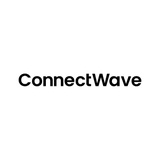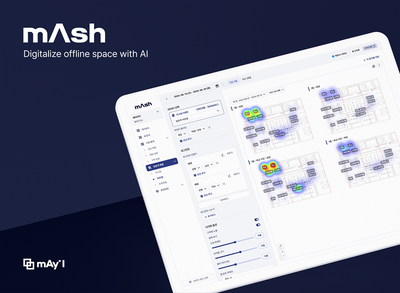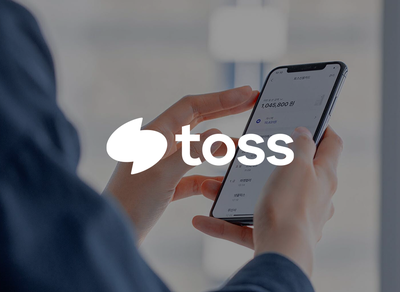[042]Tableau - 분산형차트와 이중축 차트 만들기 / Tableau for B.I - ②
Chapter
📗 2. 분산형차트 만들기
📗 3. 이중축차트
📝 (1) 콤비네이션 차트
📝 (2) 이중축 응용
📝 (3) 라인 + 영역
📝 (4) 도넛차트
📝 (5) 대시보드 만들기
📗 2. 분산형차트 만들기
측정값간의 관계를 파악하기 위해 사용된다. 여러 개의 측정값을 차원으로 나누는데, 추세선을 이용하여 관계를 쉽게 살펴볼 수 있다.
예시로 차트를 살펴보자. 먼저 측정값이 '수익'과 '할인율' 필드를 더블클릭하면 다음과 같은 분산형 차트가 만들어진다(A). 다음, '할인율'필드의 집계 방식을 합계가 아닌 평균으로 변경하였다(B).
A | B | 결과창 |
|---|
그 다음, '고객명' 필드를 마크카드의 세부정보에 올려놓으면 다음과 같이 고객들의 평균 할인율에 따른 수익의 분포도를 확인할 수 있다(C). 그래프의 마크를 원으로 바꾸고 '수익'을 색상에 드래그하면(D) 다음과 같이 수익 0원을 기준으로 (+)면 파란색, (-)면 주황색으로 표시된 것을 확인할 수 있다.
C | D |
|---|
참고로 색상 범례에서 색상 편집 > 고급 기능을 사용하면 가운데 값의 기준을 직접 설정할 수 있다.

다음으로 추세선을 그려보자.
분석 > 추세선을 차트에 끌어다 선형에 놓으면(E) 다음과 같이 하강하는 추세선을 볼 수 있다. 즉, 할인율이 높을수록 수익이 떨어지는 것을 확인할 수 있다.
E | 결과창 |
|---|
마지막으로 극단적인 값을 가지는 이상치에 대한 데이터 설명을 확인할 수 있다. 예시로 제일 아래에 있는 이서준 고객에 대한 데이터 설명을 살펴보자(F). 다음과 같이 우측에 데이터 설명창을 확인할 수 있다. 여기서 여러 기능 중에 '차이 시각화'를 통해 해당 이상치가 없을 경우의 차트 변화를 확인할 수 있는 것이 있다(G). 클릭하면 다음과 같이 차이 시각화를 살펴볼 수 있다(H).
F | G | H |
|---|
.
.
.
.
📗 3. 이중축 차트 만들기
두 개의 측정값을 이용해서 이중축 차트를 만들어보자.
📝 (1) 콤비네이션 차트
막대차트와 라인차트를 하나의 뷰로 만든다.
2016년부터 2019년까지의 고객 세그먼트별 매출액과 수익합계액을 콤비네이션 차트로 표현해서 확인해보자.
먼저 '매출'과 '주문 일자'필드를 이용해서 2016-2019 매출 합계액을 막대그래프로 만들어주었다(a). 다음 '고객 세그먼트' 필드를 열에 추가해서 고객별 매출합계 추이를 막대그래프로 만든다(b).
a | b |
|---|
매출이 증가할 때 수익이 증가하는지도 확인하기 위해서 '수익'필드도 행에 올려놓는다(c). 이때 올려놓으면 막대그래프 상태가 된다.
비교를 좀더 한눈에 보기 위해서 '수익'필드를 이중축으로 변환하고(d), '수익' 그래프는 라인그래프로 모양을 바꿔준다(e).
c | d | 이중축 변환 결과 | e |
|---|
마무리로 정확한 수치비교를 위해서 레이블을 그래프에 표시해주었다.
매출액 합계액 레이블 표시 | 레이블 다듬기-① | 레이블 다듬기-② |
|---|
수익 합계액 레이블 표시 | 레이블 다듬기 | 결과창 |
|---|
.
.
📝 (2) 이중축 응용
이중축을 응용하여 데이터를 강조해보자. 2016-2019 매출합계액을 그래프로 확인해본다.
이전과 마찬가지로 2016-2019 매출 합계액을 라인그래프로 표현했다(a). 콤비네이션 차트와는 달리 이번에는 '고객 세그먼트'필드를 마크카드의 색상에 올려서 라인 색별로 구분을 할 수 있게 하였다(b).
a | b |
|---|
연도별 합계액을 명확하기 보기위해서 원그래프로 지점을 찍으려고 한다. 먼저 '합계'필드를 한 번 더 열에 올리고(c), 그래프 모양을 원으로 바꾼다음(d), 이중축으로 변환시켜(e), 두 그래프를 겹치게 한다(f).
c | d | e | f |
|---|
두 그래프를 겹쳐서 표현했지만 미세하게 지점이 안 맞는 걸 확인할 수 있다. 이때는 두 그래프의 y축을 동기화해야 한다(g).
g | 결과창 |
|---|
마지막으로 수치를 명확히 보기 위해서 레이블을 표시해준다.
합계액 표시 | 백만단위로 조정 | 레이블 위치 조정 | 머리글 지우기 |
|---|
이중축을 응용해서 다음과 같은 그래프를 얻을 수 있다.

.
.
📝 (3) 라인 + 영역
마찬가지로 2016-2019 매출합계액을 라인 그래프로 확인하되, 영역을 구분해서 전년도와의 매출액 차이도 확인해보자.
다른 점이 있다면 이번에는 2016-2019동안의 분기별로 매출액을 라인그래프를 확인해보았다(a). 마찬가지로 한 번 더 '매출' 필드를 열 위에 올린 다음(b), 두 번째 그래프는 '영역'으로 모습을 바꿔주었다(c). 그런 다음 이중축으로 변환해(d), 해당 영역을 전년도와의 비율 차이로 변경해주었다(e).
a | b | c | 결과창 |
|---|
d | 결과 | e | 결과 |
|---|
마지막으로 레이블과 그래프 모양을 조정해서 분석결과를 확인하기 쉽게 바꿔주었다.
비율차 레이블 표시 | 그래프 색상 변경 |
|---|
축 동기화 | 마크 앞으로 이동 |
|---|
다음과 같은 라인영역 그래프를 확인할 수 있다.

.
.
📝 (4) 도넛차트
파이차트를 응용해서 도넛차트를 만들어보자.
고객 세크먼트별 매출액 비율을 확인한다.
먼저 열위에 0을 입력(a)해 이를 파이차트로 표현해준다(b).
a | b | 결과 |
|---|
다음 마크카드위 색상에 '고객 세그먼트'필드를 올려놓은 다음(c), 레이블 위에도 올려서(d) 영역을 한 눈에 확인할 수 있게 한다. 그런 다음 각도 위에 '매출'필드를 올려놓으면(e) 매출 합계액 별로 파이차트의 영역 넓이가 달라지게 된다. 레이블에 '매출' 필드를 마저 올려서 합계 고객 세그먼트별 매출합계금액도 확인해준다(f).
c | d | e | f |
|---|
이제 본격적인 도넛차트를 만들어보자. 해당 파이차트를 복사(g)해서 두 개의 크기를 다르게 설정해준다(h). 그런 다음 두 번째 파이차트의 설정값을 레이블 위에 놓인 '매출'필드를 제외하고 다 제거해준다(i). 이렇게 되면 두 번째 파이차트는 전체 매출합계액을 나타내게 된다. 그런 다음 두 번째 그래프를 이중축으로 설정(j)해주면 두 그래프가 겹치게 된다(k). 두 번째 그래프 색상을 흰색으로 표현(l)해주었더니 훨씬 더 자연스러운 도넛차트가 되었다.
g | h | i |
|---|
j | k | l |
|---|
마지막으로 그래프 모양을 다듬어준다.
레이블 서식 다듬기 | 0점선 제거 |
|---|
두번째 그래프 도구 설명에서 제외 | 도구 설명 제거 전 | 도구 설명 제거 후 |
|---|
.
.
📝 (5) 대시보드 만들기
이제 지금까지 만든 시트를 이용해서 대시보드를 만들어보자.
이번 대시보드 만들기에서는 동작기능을 활용해본다.
먼저 크기를 자동으로 설정(a)한 다음, 다음과 같이 시트를 배열해주었다(b).
a | b |
|---|
그런 다음, 첫번째 도넛차트 시트를 파이차트와 비교하기 위해 'vs'문구가 든 시트와 파이차트시트를 하나씩 더 만들어 비교가 되도록 대시보드에 넣어주었다.
파이차트 만들기 - 1.복제 | 2.이중축 제거 | 3. 완성 | 대시보드 삽입 |
|---|
'vs'시트 만들기-1. 문구 입력 | 2.전체보기 |
|---|
3.필드레이블 숨기기 | 4.테두리 지우기 | 5.'고객세그먼트' 필드 추가 |
|---|
참고로 마지막에 '고객 세그먼트'필드를 추가한 이유는 하나 이상의 차원값을 포함해야 시트간의 interaction이 생기기 때문이다.
완성된 'vs'시트마저 대시보드에 추가해준다.

이제 동작기능을 추가해서 대시보드의 시각화 효과를 극대화시켜보자.
먼저 필터기능을 활용하여 'vs'시트를 선택하면 파이차트가 사라지능 기능이다.
대시보드 > 동작 | 필터기능 선택 | 필터 동작 추가하기 |
|---|
동작 확인1 | 동작 확인2 |
|---|
다음 기능은 동작의 하이아이트 기능을 활용하여 도넛차트의 하나의 대상고객을 선택하면 이중축응용 그래프와 콤비네이션 그래프의 해당 고객이 강조되게 하였다.
동작 추가 | 확인 |
|---|