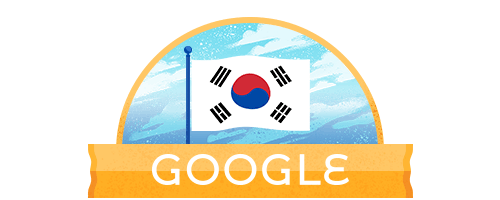HTML Tag
1. Heading <h>
-
Heading 태그는 제목을 나타낸다.
-
<h1>부터<h6>까지 총 6개의 레벨이 있다.-
< h1 >이 가장 크고, < h6 >이 가장 작다.
-
레벨을 중간에 건너뛰지 않고 순차적으로 작성하는 것이 좋다.
- 예) < h1 > 하위에 바로 < h3 > 사용 (X)
-
-
Heading 태그는 한 라인에 하나만 출력된다.
-
같은 라인에 2개 이상의 Heading 태그를 작성해도, 라인이 나뉘어서 출력된다.
-
이는 Heading 태그가
블록 레벨 요소이기 때문이다. (블록 레벨 vs 인라인)
-
input
<h1>h1</h1> <h2>h2</h2> <h3>h3</h3> <h4>h4</h4> <h5>h5</h5> <h6>h6</h6>
output
h1
h2
h3
h4
h5
h6


2. P, Text Formatting
2-1. Paragraph <P>
-
<p>태그는 하나의 문단을 나타낸다.- 즉, 문단과 문단을 구분짓는 태그
-
< p > 태그가 왜 필요한가?
-
태그 없이 본문 내용을 작성하면, Enter로 내용 구분을 시도해도 문단 구분이 되지 않는다.
-
p 태그로 작성하면, 마치 엔터를 친 것처럼 문단을 구분해서 작성할 수 있다.
-
-
< p > 태그는
블록레벨 요소이기 때문에 new line으로 시작한다.- p 사이의 간격은 css로 조정할 수 있다.
-
참고) HTML에서는 공백, 줄바꿈을 아무리 많이 해도 브라우저는 이를 무시하여 하나의 공백으로 표현한다.
- 그래서 필요한 태그가
<br>,<hr><hr>: 문단과 문단 사이 분리하는 가로줄<br>: 텍스트 사이 줄바꿈
- 그래서 필요한 태그가
-
Tip) 내용 채우기 : lorem + 탭 or lorem + 엔터
2-2. Text Formatting
b, i, strong, em, mark, del, sub, sup
-
아래 인라인 태그를 활용하면 문단 안에서 텍스트에 효과를 줄 수 있다.
-
구버전 (단순히 텍스트를 꾸미는 목적)
<b>: 굵게(bold)
<i>: 기울임(italic)
input
<b>굵게</b> <i>기울임</i>
output
굵게
기울임
-
외국어, 구어체, 인용 구문 등을 기울여서 표현
-
신버전 (semantic element, 의미론적 요소)
<strong>: 굵게- 중요하거나 긴급한 컨텐츠를 강조하고 싶을 때
<em>: 기울임(Emphasized)- i보다 컨텐츠 강조의 느낌
input
<strong>굵게</strong> <em>기울임</em>
output
굵게
기울임
- 참고) 기타
<mark>: 마킹(like 형광펜)
<del>: 취소선
<sub>: 아래 첨자
<sup>: 위 첨자
input
<mark>마킹</mark> <del>취소선</del> h<sub>2</sub>o 2<sup>5</sup>
output
마킹
취소선
h2o
25
3. Image, 절대경로, 상대경로
3-1. Image
-
<img>태그로 웹 페이지에 이미지를 삽입할 수 있음 -
문법
- 빈 요소
- src 속성이 반드시 필요함
-
주요 속성(Attribute)
-
src(필수) : 삽입하고자 하는 이미지를 가리키는 경로
-
src에 들어갈 수 있는 것
- 프로젝트 내의 이미지 파일
-
-
절대경로 : <C:\Users\MYCOM\Desktop\web\img\snow.png"> 상대경로 : <img src="snow.png">
- 웹 주소
<img src="https://cdn.pixabay.com/photo/2017/03/23/09/34/artificial-intelligence-2167835_1280.jpg">Tip : 브라우저에서 이미지 우클릭 > 이미지 주소 복사
-
alt : 이미지가 보여지지 않을 경우, 사용자에게 이미지를 설명할 수 있는 글(Alternative text)
- 경로가 잘못된 경우, 파일이 삭제된 경우, 네트워크가 끊긴 경우 등
input
<img src="../snow4.png" alt="눈 이미지 입니다">
output
- width, height : 이미지의 크기 지정
3-2. 절대경로, 상대경로
-
<img>의 src,<a>의 href값을 작성할 때 알아야 하는 개념- 자주 하는 실수! 이미지나 링크가 제대로 출력되지 않는다면, 대부분 경로를 잘못 작성한 것
1. 절대 경로(absolute path)
-
로컬 PC(내 컴퓨터)를 기준으로 한 경로(Full path, 변하지 않는 고유 경로)
-
보통 다른 사람의 문서나 파일을 이용할 때 사용
-
어느 곳에서든 경로에 접근할 수 있다는 장점
-
그러나 경로가 변경되면 경로를 일일히 수정해야한다는 단점
예)
Windows : <img src="c:\User\images\cat.jpg"> Mac(Linux) : <img src="/Users/easy/Desktop/zerobase-fe-html-css-summary/3_HTML_Tags/images/cat.jpg"> Tip : Window의 파일 탐색기 상단 주소, VS Code에서 파일 우클릭 > ‘경로 복사’하면 절대 경로 획득 가능
2. 상대 경로(relative path)
-
현재 작성중인 파일을 기준으로 상대적으로 표현한 경로
-
상대 경로 표현 방법
- /(슬래쉬)로 디렉토리 구분
- .(점 하나) : 현재 디렉토리
- ..(점 두개) : 부모 디렉토리
-
기본적으로 항상 ./ 가 생략되어있기 때문에, 파일명을 아무것도 없이 그냥 작성하면 현재 디렉토리에서 이미지를 가져오게 된다.
-
상대경로 예제
현재 작성중인 파일이 02_image_anchor.html 일 때,
1번 이미지 <img src="./images/dog.jpg"> 또는 <img src="images/dog.jpg"> 2번 이미지 <img src="./cat.jpg"> 또는 <img src="cat.jpg"> 3번 이미지 <img src="../resources/dog.jpg">
4. <a>
-
Anchor 태그
-
<a>태그는 다른 웹페이지로 이동할 수 있는 하이퍼링크를 만들 수 있는 태그이다. -
문법 : href 속성이 필수이다.
-
주요 속성(Attribute)
-
href (필수) : 이동할 링크의 주소
-
href에 들어갈 수 있는 것
- 프로젝트 내의 다른 HTML 파일
- 상대경로
- 절대경로
- 웹 페이지 주소 등
- 프로젝트 내의 다른 HTML 파일
-
input
상대경로: <a href="./01.Heading, P, Text Formatting.html">상대경로로 이전페이지로 이동</a> 절대경로: <a href="C:\Users\MYCOM\Desktop\web\html\10.5시간만에 완성하는 핵심 마크업\02.HTML - 핵심태그\01.Heading, P, Text Formatting.html">절대경로로 이전페이지 이동</a> 웹 페이지 <a href="https://naver.com">네이버로 이동</a>
output
상대경로:
이전페이지로 이동절대경로:
절대경로로 이전페이지 이동웹 페이지
네이버로 이동
-
title : 마우스를 hover했을 때 표시되는 추가적인 제목이나 설명
-
target : 페이지를 열 방법 지정
- _self: 현재 페이지에서 열기(Default)
- _blank: 새 탭 or 새 창으로 열기
- 참고) _parent, _top
-
이미지 링크
-
a 태그는 텍스트 뿐만 아니라, 어떤 HTML 요소이든 올 수 있다.
-
이미지가 자주 쓰인다.
-
input
<a href="https://google.com"> <img src="https://blog.kakaocdn.net/dn/dGq3GP/btqGIqddu8T/BjHFtmkRJM5f9TMXpWl8n0/img.gif" alt=""> </a>
output
input
<p>자세한 내용은 <a href="https://google.com">여기</a>를 참고하세요</p>
output
자세한 내용은 여기를 참고하세요
5. List - ol, ul, li
- 목록(List)을 나타내는 태그는 < ol >과 < ul > 두가지
- 하위요소에 < li > (List item)
1) <ol>
-
순서가 있는 리스트(Ordered List).
-
기본 스타일은 아라비아 숫자(css로 변경 가능)
-
참고) Attribute
-
type : 순서 표시 타입 지정(a-소문자 알파벳, A-대문자 알파벳, 1-숫자(기본값), i-로마자 소문자, I-로마자 대문자)
-
start : 시작 번호
-
2) <ul>
-
순서가 없는 리스트(Unordered List)
-
기본 스타일은 Bullet point(점)(css로 변경 가능)
3) <li>
- 목록의 내용
<작성법>
-
먼저 상위에 리스트의 타입(< ol > 또는 < ul >)을 명시하고,
-
그 하위에 < li >(list item) 태그로 리스트의 항목을 나열한다.
-
리스트를 중첩, 교차해서 작성할 수 있다.
-
< ol, ul >안에는 type, start, reversed / style 지정가능
-
< li >안에는 value
-
<ol> + <li><ol> <li>하나</li> <li>둘</li> <li>셋</li> </ol>
- 하나
- 둘
- 셋
<ol type> + <li><ol type="a"> <li>하나</li> <li>둘</li> <li>셋</li> </ol>
- 하나
- 둘
- 셋
<ol strat> + <li><ol start="10"> <li>하나</li> <li>둘</li> <li>셋</li> </ol>
- 하나
- 둘
- 셋
<ol type + start> + <li><ol type="A" start="6"> <li>하나</li> <li>둘</li> <li>셋</li> </ol>
- 하나
- 둘
- 셋
<ol> + <li value><ol> <li value="3">하나</li> <li>둘</li> <li>셋</li> <li value="100">넷</li> <li>다섯</li> </ol>
- 하나
- 둘
- 셋
- 넷
- 다섯
<ul> + <li><ul> <li>가나다</li> <li>마바사 </ul>
- 가나다
- 마바사
<ol> + <ul> + <li><ol> <li>가나다</li> <li>마바사 <ol> <li>가나다</li> <li>마바사</li> <ul> <li>가나다</li> <li>마바사</li> </ul> <li>abc</li> <li>def <ol> <li>def</li> <li>abc</li> </ol> </li> </ol> </li> <li>abc</li> <li>xyz</li> </ol>
- 가나다
- 마바사
- 가나다
- 마바사
- 가나다
- 마바사
- abc
- def
- def
- abc
- abc
- xyz
6. Table
-
HTML로 표를 표현할 수 있음
-
관련 태그
-
핵심 :
<table>,<tr>,<td> -
선택 :
<thead>,<tbody>,<tfoot>
-
-
작성법
-
<table>태그로 테이블을 선언한다.(전체 테이블을 감싸는 태그) -
<tr>로 테이블의 row(행, 가로)을 한 줄씩 추가한다. -
<tr>안에 테이블의 셀(Cell, Column, 열)을 채워준다.- 맨 첫째줄이라면,
<th>로 테이블 헤더를 만들어준다. - 헤더가 아니라면,
<td>로 일반 데이터를 채워준다.
- 맨 첫째줄이라면,
- 다양한 테이블 헤더


-
주의 : 테이블을 페이지의 레이아웃을 잡기 위해 사용해서는 안된다.
-
참고 : Header for multiple column :
<th>의 colspan 속성
7. Div & Span
-
<div>와<span>은 레이아웃을 구성하기 위해 사용하는 태그이다.-
눈으로 보이는 변화는 없다. 아무것도 표현하지 않는다.
-
HTML 코드에서 영역을 나누기 위해 필요함
-
일종의 Container 역할
- 컨테이너 태그: 컨텐츠나 레이아웃에 영향을 주지 않는 태그들을 의미함
레이아웃해서 스타일링 하는 게 목적
- 컨테이너 태그: 컨텐츠나 레이아웃에 영향을 주지 않는 태그들을 의미함
-
-
자주 쓰는 속성 : class, id
- CSS를 적용하는 단위(==선택자)로써 쓰일 수 있음
div와 span의 차이점
div는블록 레벨요소span은인라인요소
- div는 블록 레벨 Container
- span은 인라인 Container
- div는 안에 다른 HTML 요소들을 포함한다
- span은 문단의 일부 등 더 작은 부분을 포함한다.
자세한 내용은 블록레벨 요소와 인라인 요소 강의 참고8. 전역속성
-
Global attributes
-
모든 HTML 요소에서 공통적으로 사용할 수 있는 속성
- 예외) 일부 요소에는 적용되지 않는 경우도 있음
-
대표적인 속성
-
class: 해당 요소를 식별할 수 있는 식별자(중복 가능) -
id: 해당 요소를 식별할 수 있는 식별자(중복 X. 유일하게 하나) -
style: css 적용 -
hidden: 해당 요소를 숨김 -
title: 마우스를 오래 올려놓았을 때 뜨는 tooltip -
이벤트 핸들링 관련 속성 : onclick, onmouseenter, onmouseleave
-
input
<p>우리집 고양이는 <span class="blue">파란색</span> 눈을 가졌다</p> <p>우리집 고양이는 <span style="color: green;">초록색</span> 눈을 가졌다</p> <h1>div</h1> <div class="red" hidden> <h2>경고</h2> <p>조심하세요. 아주 조심하세요.</p> </div>
우리집 고양이는 파란색 눈을 가졌다
우리집 고양이는 초록색 눈을 가졌다
div
경고
조심하세요. 아주 조심하세요.
9. 시맨틱 태그 (Semantic Tag)
-
HTML5 에서 등장한 개념
-
시맨틱(Semantic)이란? 의미론적
- 시맨틱 요소(태그)란? 의미를 갖고있는 요소 (시맨틱 웹, 시맨틱 태그 모두 유사한 의미로 쓰이는 용어)
-
시맨틱 태그를 사용하는 목적
-
코드를 보는 개발자에게 명확하게 해당 요소의 의미, 목적을 전달하기 위함
-
검색 엔진 최적화
-
접근성 등
-
-
예 1)
- div와 span은 시맨틱 태그가 아니다.
- h1, img, table, form은 시맨틱 태그이다.
-
예 2)

-
<header>: 소개, 제목, 로고 등-
<main>: 메인 컨텐츠 영역. 전체 문서에서 단 하나 -
<section>: 컨텐츠 영역. 일반적인 컨텐츠 구획. 여러개 가능<article>: 독립적인 컨텐츠를 구분<figure>: 비디오, 이미지, 코드 영역
-
<nav>: 네비게이션 영역. 링크. 메뉴 -
<aside>: 메인 컨텐츠 이외의 사이드 컨텐츠. 별개 정보, 연관 정보
-
-
<footer>: 저작권, 계약 정보, 사이트맵, 연락처 등 -
문법적으로 ‘반드시 이렇게 해야 동작한다’는 규칙은 없음. 각 시맨틱 태그의 의미를 이해하고, 각자 다양한 형태로 사용함