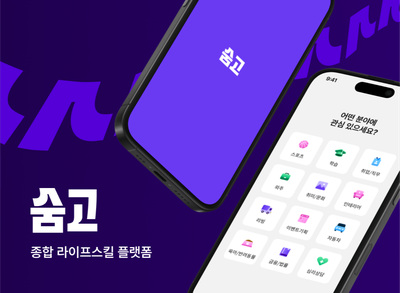[045] Tableau - 퀵 테이블 계산 / Tableau for Business Analytics - ①
Chapter
📗 1. 퀵 테이블 계산
📝 (1) 누계/차이
📝 (2) 구성비율/순위
📝 (3) 비율차이, YoY 성장률, 백분위수, 이동평균
📝 (4) YTD 총계, 연평균 성장률(CAGR)
📗 1. 퀵 테이블 계산
📝 (1) 누계/차이
1) 누계
월별 매출과 누적 매출을 함께 확인해보자.
'매출'필드를 행에 올려놓고 '주문 일자' 필드를 연속형데이터 '월'인 상태로 열에 올려놓는다.

누적 매출을 만들어야 하므로 행에 올려진 '매출'필드를 복사해준다.

이제 두 번째 '매출'필드를 퀵 테이를 계산을 이용해서 누적매출로 만든다.
 |  |
|---|
이중축 적용하여 한 번에 비교하기 쉽게 그래프를 겹쳐준다.
 |  |
|---|
매출액과 누적매출액을 한 번에 확인할 수 있다.
.
2) 차이
막대 차트로 차이를 확인해본다.
'매출'필드를 행 선반에 올려놓고, '주문 일자'필드를 연속형 데이터 '분기'로 바꿔서 열 위에 올려준다. 그 다음 그래프를 막대그래프로 바꿔주었다.
 |  |
|---|
퀵 테이블 계산 > 차이를 이용하여 이전 분기와의 차이를 막대그래프로 그려보자.
 |  |
|---|
맨 첫 번째 데이터(2016분기3)은 비교대상이 없어서 Null로 표시되므로 Null 표시기를 숨겨준다.
 |  |
|---|
'매출'필드를 색상 위에 올려놓아 (+)성장일 때와 (-)성장을 색으로 구분해주면 좀 더 분기별 성장지표를 명확하게 볼 수 있다.

테이블로도 차이를 비교할 수 있다.
이번에는 매년 1월 합계액을 나머지 개월과 비교해보자.
'주문 일자'필드를 행 선반에 올려놓아 '월' 단위까지 드릴 다운한다.
이때 생성된 '분기' 기준을 제거해준다.
 |  |
|---|
'매출'필드를 더블클릭해서 마크 카드 위에 올라갈 수 있도록 해준다.

'매출' 필드의 값을 차이로 바꿔준다.

각 연도별 1월을 기준으로 나머지 개월과의 차이로 계산방식을 바꿔보자.

각 셀의 설명을 살펴보면 첫 번째 기준값(1월)과의 차이임을 확인할 수 있다.

하지만 이때 1월은 2016년과의 차이이므로 각 연도의 1월과의 차이를 계산할 수 있도록 기준을 다시 설정해준다.

.
.
📝 (2) 구성비율/순위
1) 구성비율
먼저 '제품 대분류'와 '제품 중분류'필드를 행 선반 위에 올려서 자동으로 테이블을 생성한다.

'매출'을 더블클릭해서 셀의 값을 추가해준다.

이때 계산기준을 퀵 테이블 계산 > '구성 비율'로 선택해준다.
 |  |
|---|
하지만 비율 값이 전체 중분류의 비율이 계산된 것을 확인할 수 있다.
전체 중분류의 비율을 보고싶은 게 아니라 각 대분류별 중분류의 비율을 알고자 한다. 계산방식을 바꿔준다.
'테이블 계산 편집'을 이용해주었다.

편집창에서 특정 차원의 '제품 대분류'를 체크해제하면 대분류별 구성비율을 확인할 수 있다.

각 비율이 100%가 맞게 출력했는지 확인해보자.
분석 > 총계를 쓸어 뷰에 '소계' 위에 올려놓으면 전체 대분류별 중분류의 구성비율이 계산된 것을 확인할 수 있다.
 |  |
|---|
.
2) 순위
구성비율과 마찬가지로 똑같은 대상 필드들을 선반위에 올려서 테이블을 만들어 준다.

여기에 퀵 테이블 계산 > 순위 적용해준다.

이번에도 전체 중분류의 매출 순위가 잡힌 것을 확인할 수 있다.
계산방식을 번경해서 대분류 안의 제품 중분류별 순위를 출력해보자.
테이블 계산에서 특정 차원의 제품 대분류를 체크 해제한다.

이때 옆에 전체 순위도 추가해보자.
'매출'을 더블클릭해 추가해서 퀵 테이블 계산을 순위로 선택해준다.
 |  |  |
|---|
앞의 순위가 전체 순위, 두 번째 순위는 대분류별 중분류 제품의 순위임을 확인할 수 있다.
그런데 순위들의 값이 정수가 아니라 소수점으로 표현되어 있다.
순위의 데이터 서식을 바꿔준다.
 |  |
|---|
참고로 계산된 필드를 다시 측정값으로 옮겨서 계산식을 얼마든지 재사용할 수 있는데, 측정값 카드 위의 필드를 끌어다가 측정값 칸에 올려놓아 이름을 지정해주면 된다.
'전체 순위' 필드 생성 | '제품대분류 내 순위' 필드 생성 |
|---|
마지막으로 '매출'필드를 한 번 더 테이블에 추가해서 해당 순위의 데이터를 확인할 수 있게 해준다.

'매출' 합계액을 내림차순 해주었다. 순위가 따라서 정렬된 것을 확인할 수 있다.

대분류별 매출 순위 상위 3개의 중분류 제품만을 출력해보자.
대분류 내 중분류의 순위를 필터에 넣어 1-3위까지의 제품만 출력한다.
 |  |
|---|
.
.
📝 (3) 비율차이, YoY 성장률(전년대비 성장률), 백분위수, 이동평균
1) 비율차이
'주문 일자' 필드를 행 선반에 올려놓은 다음 '월'기준까지 드릴다운해준다. '분기'는 이번 분석에서 사용하지 않으므로 제거해주었다.
 |  |
|---|
'매출'필드를 더블클릭해서 계산값으로 사용해주려고 한다.

전월대비 성장률을 확인해보자. 퀵 테이블 계산 > 비율 차이를 선택해준다.

셀의 설명창을 보면 직전 월과의 %차이를 확인할 수 있다.

.
2) 전년대비 성장률
전년 대비 성장률도 확인해보자.
'매출'필드를 더블클릭해서 테이블에 추가해준다.

퀵 테이블 계산 > 전년대비 성장률을 선택해준다.
 |  |
|---|
2016년은 비교대상이 없어서 빈 칸으로 출력된다.
계산된 측정값들을 측정값 카드로 옮겨서 필드를 저장해주었다.
 |  |
|---|
.
3) 백분위수
각 고객별 매출합계를 테이블로 만들어주었다.

테이블 > 고객명 필드 > 필터 > 합계(매출)을 클릭하면 내림차순으로 정렬된다.

'매출'필드에 퀵 테이블 계산 > 비율 차이로 계산식을 바꿔준다.
 |  |
|---|
마지막으로 톄이블 계산 편집을 이용해서 계산 유형을 내림차순으로 바꿔준다.
 |  |
|---|

이렇게 해서 매출액 비율의 상위 고객을 확인할 수 있다.
.
4) 이동평균
각 분기별 이동평균을 구해보자.
'매출'필드를 행 선반에, 연속형 데이터(분기)로 변경한 '주문 일자' 필드를 열 선반 위에 올려놓아, 라인그래프를 그려냈다.
 |  |
|---|
'매출' 필드의 계산식을 퀵 테이블 계산 > 이동평균으로 선택해 그래프를 이동평균 라인그래프로 바꿔주었다.
 |  |
|---|
그래프값에 마우스오버에서 설명을 살펴보면 이동평균이 구해진 것을 확인할 수 있다.

여기에 해당 분기의 매출 합계액을 같이 출력해서 이동평균값과 비교해보자.
'매출'필드를 그래프의 축 위에 옮겨준다.
 |  |
|---|
우측의 라인 색을 선택해서 이동평균선의 색을 바꿔서 구분해주었다.
 |  |
|---|
툴바의 마크레이블을 선택해서 레이블을 표시해주었다.
 |  |
|---|
맨 마지막 2019 4분기위 이동평균은 자동으로 2019 2,3,4 분기의 평균으로 계산된 것을 확인할 수 있다.

테이블 계산 편집을 이용해서 평균을 구할 기간을 변경해보자.
기간을 5개로 늘려보았다.
 |  |
|---|
.
.
📝 (4) YTD 총계, 연평균 성장률(CAGR)
1) YTD 총계
YTD는 해당 연도 시작일부터 현재 날짜까지의 시점을 말한다.
우선 각 연월기준 매출 합계액 테이블을 만들어주었다.

'매출'필드를 퀵 테이블 계산 > YTD총계로 계산식을 바꿔준다.
 |  |
|---|
다시 '매출'필드를 더블클릭해서 테이블에 넣어서 누적매출이 계산되었는지 확인해보자.

2016년 2월 YTD총계는 1월과 2월의 총계로 잘 계산된 것을 확인할 수 있다.

누계와 비교해보자.
테이블 첫 번째 '매출'컬럼을 누계로 계산했다.
 |  |
|---|
누계는 전체 기간을 계속해서 누적해서 합계되었다면 YTD총계는 해당 연도 내에서만 누적해서 합계되었다는 것을 확인할 수 있다.
이때 누계의 계산기준을 패널(아래로)로 바꿔주면 똑같이 YTD총계를 구할 수 있다.
 |  |
|---|
.
2) 연평균 성장률(CAGR)
여러 해 동안의 성장률을 평균으로 환산한 것으로, 매년의 성장률을 기하평균으로 환산한다.
- 연평균 성장률 = (최종연도/최초연도값)^(1/연도간격)-1
그래프를 이용해서 알아보자.
우선 연도별 매출합계액 테이블을 만들어 주었다.

'매출'필드를 퀵 테이블 계산 > 통합 성장률을 선택하면 기하평균을 계산할 수 있다.
 |  |
|---|
계산된 평균식을 좌측의 측정값 구역으로 옮겨서 '연평균 성장률'로 필드를 하나 만들어 주었다.

산술평균과 비교해보자.
우선 '전년 대비 성장률' 계산식을 이용해서 새로운 계산 데이터를 추가해주었다.
 |  |  |
|---|
'계산된 필드 만들기'를 이용해서 연평균 성장률의 평균값을 확인해보자.
 |  |
|---|
 |  |
|---|
백분율로 변경해서 각 계산된 평균 데이터를 비교할 수 있다.
 |  |
|---|